Tutorial - Harmonics Analysis
In this tutorial, we demonstrate how to use several of harmonics analysis features in EasyPower Spectrum™. Three features are covered in particular:
- The summation of all harmonics
- The current flow of individual harmonics
- The frequency scan
Harmonics Focus
To perform harmonics analysis, you must be in the Harmonics focus.
- From the File menu, click Open File.
- Open the Bigger.dez file in your Samples directory.
- Click
 Maximize on the one-line window, if needed, to fill the session window with the one-line.
Maximize on the one-line window, if needed, to fill the session window with the one-line. - Click
 Harmonics on the Home tab to open the Harmonics focus.
Harmonics on the Home tab to open the Harmonics focus.
Tip: If you are viewing the Start Page, you can click Open One-line instead.
Note: If any items are missing information that is needed to perform the analysis, the program generates an error report. You can view the report and double-click on an item in the report to edit it.
Summation of Harmonics
Click
 Summation. Total harmonic distortion values are displayed on the one-line as shown in the figure below.
Summation. Total harmonic distortion values are displayed on the one-line as shown in the figure below.
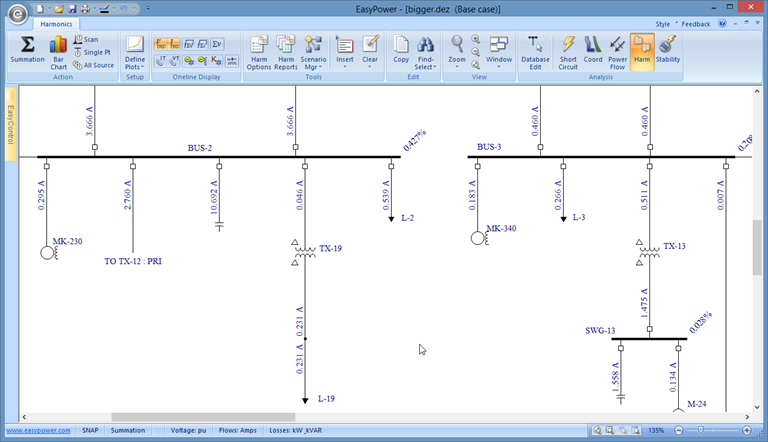
Figure 1: Harmonic Distortion Calculations
By default,
 Current Total Harmonic Distortion and
Current Total Harmonic Distortion and
 Voltage Total Harmonic Distortion are selected. The vertical and horizontal numbers on the one-line
indicate I
THD and the diagonal numbers on the buses indicate V
THD.
Voltage Total Harmonic Distortion are selected. The vertical and horizontal numbers on the one-line
indicate I
THD and the diagonal numbers on the buses indicate V
THD.
In the example above, the I
THD through the capacitor on BUS-2 is 10.692 amps. The V
THD on BUS-2 is 0.427%. (The current and voltage units can be modified in the
 Harmonics Options > One-line Output tab.)
Harmonics Options > One-line Output tab.)
 Current Root-Sum-Squared and
Current Root-Sum-Squared and
 Voltage Root-Sum-Squared display I
RSS and V
RSS values on the one-line. These currents and voltages, which include fundamental and harmonics, are equivalent to I
RMS and V
RMS. In the Harmonics focus, the fundamental voltage at each bus is assumed to be 1 per-unit. (This can be modified in
Harmonics Options > Control.) The fundamental currents for each equipment item are assumed to be either the
full load current rating of the equipment or the calculated current at 1 per-unit voltage.
Voltage Root-Sum-Squared display I
RSS and V
RSS values on the one-line. These currents and voltages, which include fundamental and harmonics, are equivalent to I
RMS and V
RMS. In the Harmonics focus, the fundamental voltage at each bus is assumed to be 1 per-unit. (This can be modified in
Harmonics Options > Control.) The fundamental currents for each equipment item are assumed to be either the
full load current rating of the equipment or the calculated current at 1 per-unit voltage.
Additional summation information is also available for one-line display:
-
 IT Product and
IT Product and
 kVT Product indicate interference that could occur on a nearby telephone circuit.
kVT Product indicate interference that could occur on a nearby telephone circuit. -
 Voltage Sum determines peak voltage for comparison with equipment (for example, capacitor) peak voltage capability.
Voltage Sum determines peak voltage for comparison with equipment (for example, capacitor) peak voltage capability. -
 Losses indicates the sum of fundamental and harmonic losses on individual equipment.
Losses indicates the sum of fundamental and harmonic losses on individual equipment. -
 Transformer K-factor and
Transformer K-factor and
 Transformer Derating show derating values based on ANSI C57.110.
Transformer Derating show derating values based on ANSI C57.110. -
 Conductor Derating determines the maximum fundamental load that can be supplied to a conductor with harmonics
present.
Conductor Derating determines the maximum fundamental load that can be supplied to a conductor with harmonics
present.
Frequency Scan
- Double-click on BUS-2 on the one-line. A frequency scan similar to the one below is displayed. Drag the splitter bar to
the right to view the values for each calculated harmonic.
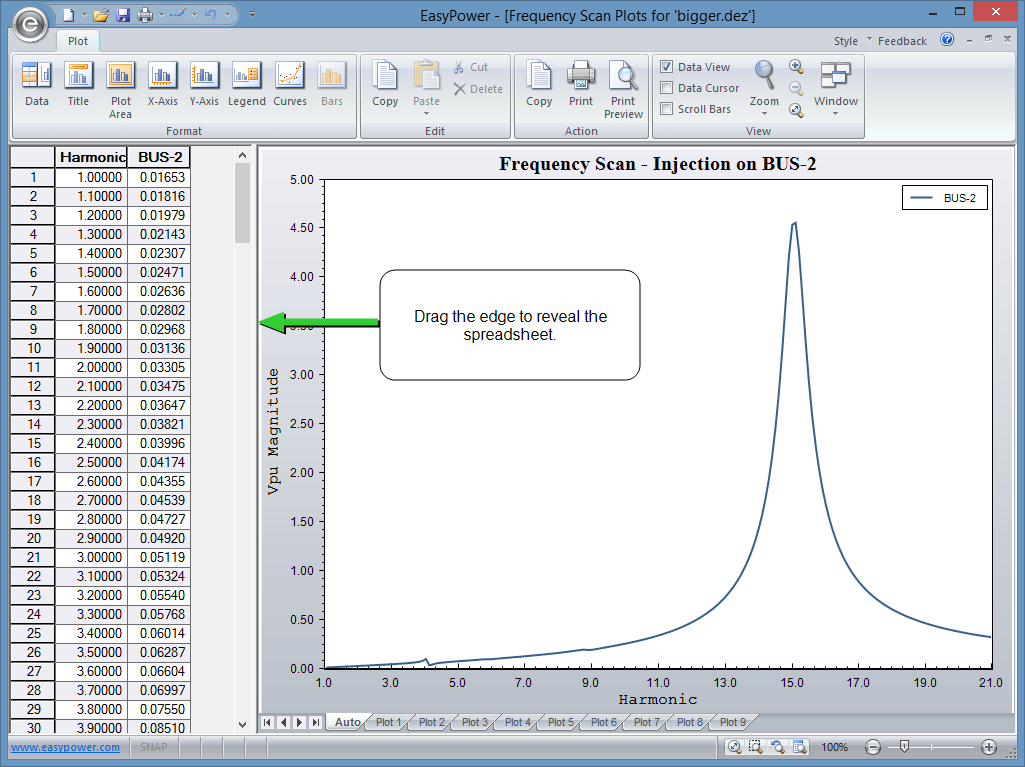
Figure 2: Frequency Scan
This frequency scan, by default, is based on a 1.0 per-unit current injection on BUS-2. The scan displays the BUS-2 per-unit voltage with respect to the harmonic frequency of this injected current. This per-unit voltage can also be considered a per-unit impedance as long as the current injection remains 1.0 per-unit.
- Double-click in the plot area to customize the frequency scan window. For example, double-clicking on the curve enables you to specify a different style, color, and weight for the curve. You can right-click in the plot window to view all the available plot format options.
- Click the lower
 Close button on the top right of the window to close the plot window. This returns you to the one-line.
Close button on the top right of the window to close the plot window. This returns you to the one-line.
Summation Bar Chart
- On the one-line, select a bus and/or branch.
- Click
 Summation Bar Chart on the Harmonics tab.
Summation Bar Chart on the Harmonics tab.
This opens a bar chart that displays the different harmonics present in the buses (voltage) or branches (current).
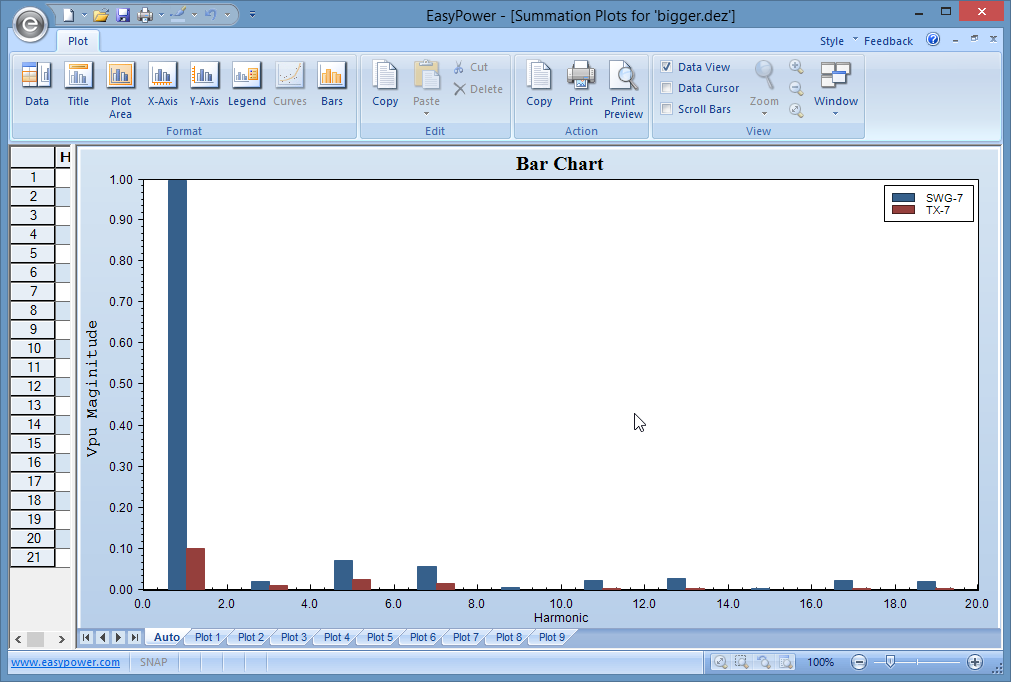
Figure 3: Harmonics Bar Chart Example
Harmonic Current Flow
There are two distinct methods for harmonic current flow solutions:
- The Single Source Current Flow
- The All Source Current Flow
Single Source Current Flow
- If you are currently viewing the bar chart, close it to view the one-line window.
- Select BUS-2 (so that it turns green).
- Click
 Single Pt (
Single Point Current Flow). Your one-line should display the values shown in figure below.
Single Pt (
Single Point Current Flow). Your one-line should display the values shown in figure below.
The Single Source Current Flow displays currents and voltages throughout the system based on a single harmonic current injection at a bus. In the case above, 1.0 per-unit (or 481 amps) of 5 th harmonic current are injected into BUS-2. The resultant 5 th harmonic current (in amps) and voltage (in system per-unit) are displayed on the one-line. (The units and injection current can be modified in the Harmonics Options dialog.) This information is useful for determining how a particular harmonic current will flow and what equipment will be affected.
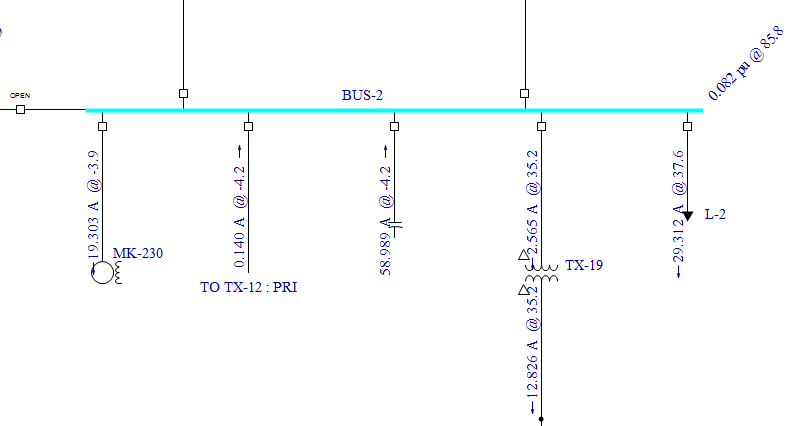
Figure 4: Fifth Harmonic Current Flow Based on BUS-2 Injection
All Source Current Flow
- Click
 Find-Select.
Find-Select. - In the Find dialog box, under Item Type, select 2W Transformer, and in ID Name of Item to Find, type TX-4 .
- Click OK.
- Click
 All Source (
All Source Current Flow). Your one-line should look similar to the figure below (we have moved items slightly to display the numbers better).
All Source (
All Source Current Flow). Your one-line should look similar to the figure below (we have moved items slightly to display the numbers better).
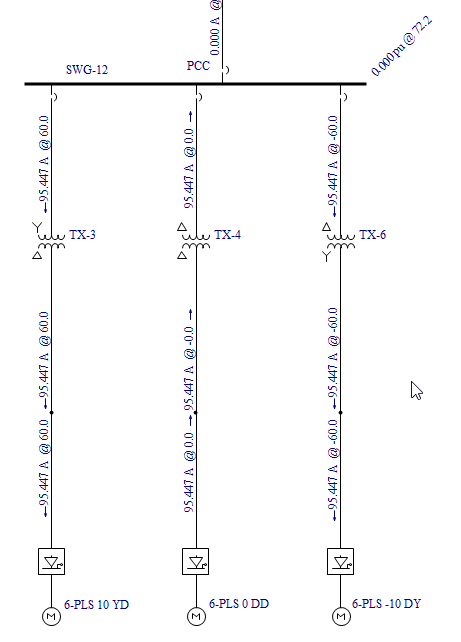
Figure 5: Fifth Harmonic Current Flow Based On All Source Injections
The motors under bus “SWG-12” represent an 18-pulse drive. Each motor injects a spectrum of harmonics. (The injected harmonic spectrum is specified in each Motor Data database dialog box. The EasyPower device library also contains typical harmonic spectra which can be imported.) The currents and voltages are based on all the fifth harmonic injections from the sources in the system. This specified harmonic can be modified in the Harmonics Options dialog box. Notice that the fifth harmonic currents cancel on transformer TX-12 due to phase cancellation. The All Source Current Flow feature determines flows in a network with all sources contributing.
Harmonics Text Reports
 Harmonics Reports enables you to create harmonics text reports. When the report check boxes are selected in the Harmonics Options dialog box,
tabulated text report information is created during each harmonics
Summation All or Current Flow operation. These text reports can be opened after they have been created by selecting the appropriate report
from under the
Window button.
Harmonics Reports enables you to create harmonics text reports. When the report check boxes are selected in the Harmonics Options dialog box,
tabulated text report information is created during each harmonics
Summation All or Current Flow operation. These text reports can be opened after they have been created by selecting the appropriate report
from under the
Window button.
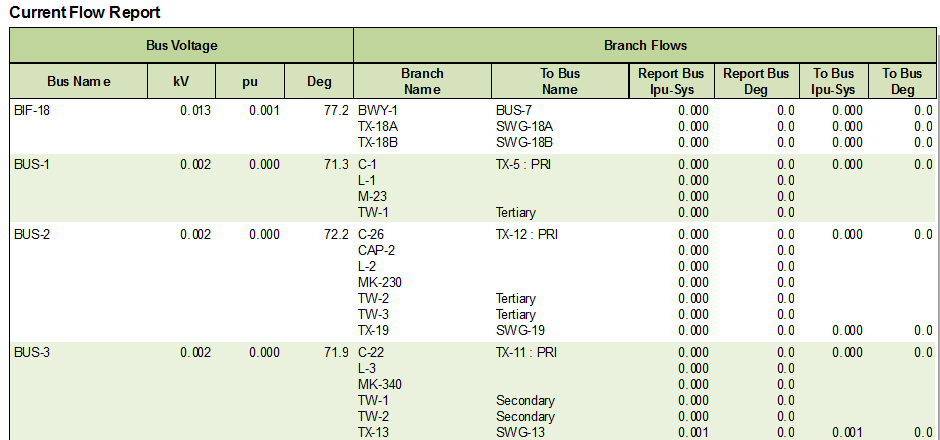
Figure 6: Harmonics Text Report Example
Conclusion
This has been a brief overview of EasyPower’s harmonics program. Features such as IEEE 519 verification, filter
modeling, zero sequence and triplen harmonics calculations, multiple Y-axes for plots, harmonics bar charts, power flow link, and
others are also available.
The EasyPower Help topics cover this and other features in greater
depth. To open Help, click  Help in the upper-right corner of the EasyPower window or press F1.
Help in the upper-right corner of the EasyPower window or press F1.
