Moving Around on the One-line
A zoomed-up view of the system's one-line is a view into a portion of the entire system. You can move that view around in a number of ways. Many of them use a scroll bar.
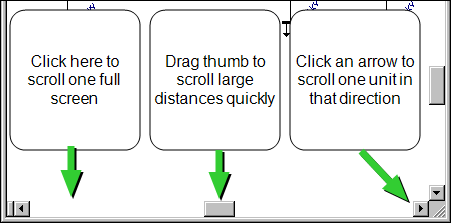
Figure 1: Using the Scroll Bar
The scroll arrows are the buttons at each end of a scroll bar. Clicking on a scroll arrow once causes the view to move one unit in that direction. Holding down the mouse button causes the view to move until you release it. Pressing one of the keyboard's arrow keys has the same effect as clicking on the corresponding scroll arrows.
Between the two scroll arrows, there is a square, sliding component called the "thumb." This shows you where your view is relative to the entire one-line. To rapidly move a large distance on the one-line, drag the thumb to the section you want to view.
If you click in the space between the thumb and a scroll arrow, the one-line's view scrolls approximately one screen full in that direction. There will be a small overlap to help you keep your bearings. Pressing the PAGE UP or PAGE DOWN keys on the keyboard has the same effect as clicking between the vertical scroll bar's thumb and scroll arrow.
Alternative Methods of Scrolling
Here are some other ways to scroll around the one-line.
- To scroll to the upper-left corner of the one-line, press the HOME key.
- To scroll to the lower-right corner of the one-line, press the END key.
- To scroll directly to one of the edges of the available drawing space, press and hold the CTRL key while you press one of the keyboard arrow keys.
- Auto-Scrolling works for any operation that requires a drag and release of the left mouse button. The view automatically scrolls if you "bump" the edge of the window with the pointer.
Panning on the One-Line
You can pan the one-line by pressing down the mouse wheel and moving the mouse. Panning moves the view in the one-line in the direction you move the mouse. The pointer changes to a  symbol to indicate the window is being panned.
symbol to indicate the window is being panned.
