Selecting Items
Selecting an item in the EasyPower library is simple and similar to most major spreadsheet programs.
Selecting a cell: Place the pointer over any data cell and click to select that cell. A left mouse click simply selects the cell, whereas a right mouse click provides you with a list of edit options to choose from.
Selecting a range of cells: Place the pointer over the first or last data cell and using the left mouse button, click and drag the pointer the opposite end of the range. The selected range becomes highlighted. You can drag the pointer in any direction; from down to up, right to left or lower right to upper left. Dragging the pointer enables you to select several rows, several columns, or any portion from two data cells to the entire sheet.
Selecting a column: To select a column, place the pointer in the header above that column, and the pointer changes to an  arrow. Click the mouse button, and the entire column will be highlighted indicating a selected state. A left mouse click simply selects the column, whereas a right mouse click provides you with a list of edit options to choose from. To select a range of columns, drag the pointer keeping the left mouse button pressed.
arrow. Click the mouse button, and the entire column will be highlighted indicating a selected state. A left mouse click simply selects the column, whereas a right mouse click provides you with a list of edit options to choose from. To select a range of columns, drag the pointer keeping the left mouse button pressed.
Selecting a row: To select a row, place the pointer at the row label on the left side of the row, and click when the  arrow appears. The entire row will be highlighted indicating a selected state. A left mouse click simply selects the row, whereas a right mouse click provides you with a list of edit options to choose from. To select a range of rows, drag the pointer keeping the left mouse button pressed.
arrow appears. The entire row will be highlighted indicating a selected state. A left mouse click simply selects the row, whereas a right mouse click provides you with a list of edit options to choose from. To select a range of rows, drag the pointer keeping the left mouse button pressed.
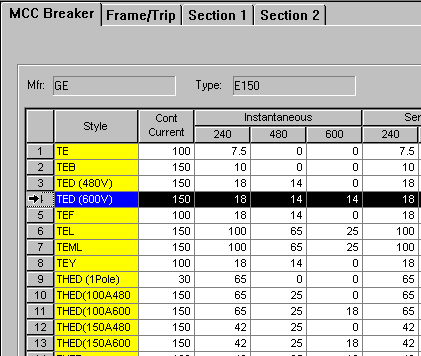
Figure 1: Selecting a Device Library Row
Selecting the entire sheet: You can select the entire sheet by clicking on the top half of the block in the upper left corner.
Select All: This feature is applicable only to text fields. In the text edit field, click the right mouse button to view the edit options. Then click Select All.
