Associating Equipment Data with Hyperlinks
You can set hyperlinks to files for all equipment data. This is useful for quickly viewing other types of documents such as PDF, DOC, Excel, pictures, and databases that may contain information about the equipment. For instance, while analyzing a switchgear, you might want to review the specifications for LV switchgear, the available datasheet on the existing switchgear, and the maintenance log database. You can set hyperlinks as shown below.
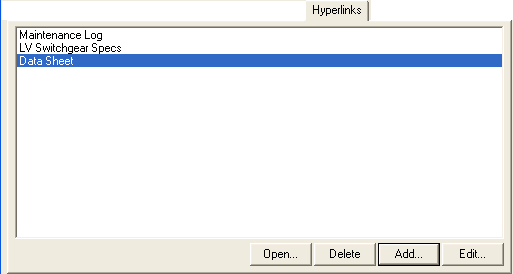
Figure 1: Hyperlinks Tab
Every equipment data dialog has a Hyperlink tab. Use it to create links to additional reference information. This can be documentation or web URLs, for example.
Tip: It isn't required that you link to individual documents. For example, if you have all your equipment documentation stored in a particular folder on your network, you can copy and paste the folder path into the File or Web Page Name box. Anyone who has access to the folder will be able to click the link to open the folder location and view the documentation related to the selected equipment.
You can also hyperlink work permits created by EasyPower.
Note: Your computer must have the related program installed to open the file—for example, to open an Excel spreadsheet, you must have a program that opens Excel files installed.
| Option | Description |
|---|---|
|
Open |
Opens the selected hyperlink. You can also double-click on a hyperlink to open it. |
|
Delete |
Deletes the selected hyperlink. |
|
Add |
Click to open the Add Hyperlink dialog box. Type the text you want to appear in Text to Display box and select the file to which you want to link by clicking Browse. You can also type the URL of a web page. Click Open Link to view the linked item or web page and verify that the link works. |
|
Edit |
Click to open the Edit Hyperlink dialog box. Type the text you want to appear in Text to Display box and select the file to which you want to link by clicking Browse. You can also type the URL of a web page. Click Open Link to view the linked item or web page and verify that the link works. |
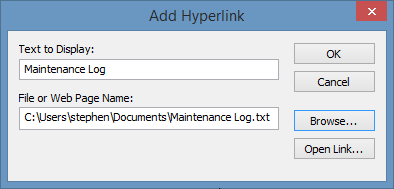
Figure 2: Add Hyperlink Dialog Box
To open the file or URL in the list, double-click the item or select it and click Open. You can also delete or edit the hyperlink.
Tip: You can right-click on the item on the one-line and then click Hyperlinks > Edit Hyperlinks to open a Hyperlinks dialog box, where you can double-click on a link to open it.
