Updating a Customized Device Library
Your company may have created a customized device library for use with EasyPower. EasyPower updates the standard device library (Stdlib.mdb) periodically, but your custom library is not automatically updated with these changes.
About Standard Library Updates
EasyPower always stores a copy of the current standard device library. If you select Update from the Tools menu and there is a newer device library available, EasyPower makes a backup of the device library stored in your Documents\EasyPower 10.6\Device Libraries folder, and places a copy of the new standard library in the folder.
If your company is using a customized library, you may be:
- Using File Location settings to control the location of the customized library. For example, you might do this so that all users share the same customized library from a network location.
- Using a customized library file stored in your Documents\EasyPower 10.6\Device Libraries folder.
In either case, the customized library file is not updated through the update process. In fact, if your customized library has the same name as the standard device library (Stdlib.mdb), your customization will be replaced (although EasyPower does back up the original file).
Note: You may want to give your customized device library file a different name than Stdlib.mdb to avoid losing your customization.
The easiest method to update a custom library from another library is to use the Import EasyPower Library Utility. You can request a copy of this utility from technical support. Use this utility to import changes from the newest library to your custom library.
Using the Import EasyPower Library Utility
The Import EasyPower Library Utility compares the contents of two different libraries. The source (From Library) contains the updated content; the destination (To Library) contains the library where the new content will be placed.
The utility lists devices as New or Modified for each device category.
- New: Any device which has a Style name that is not already in the destination library.
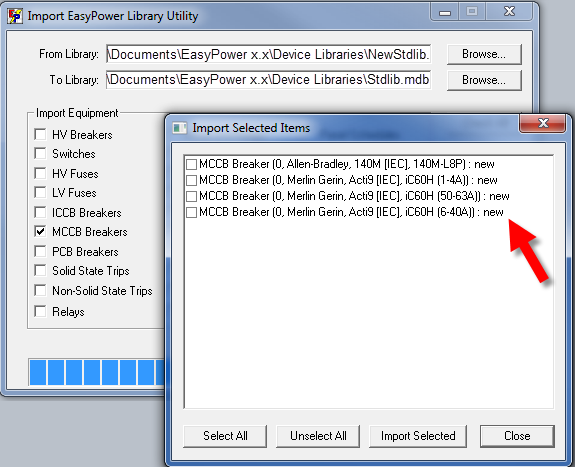
Figure 1: Importing New Items
- Modified: Any device where the Type and Style names match in both the source and destination libraries but the contents of each are different.
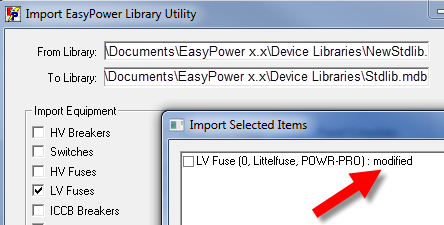
Figure 2: Importing Modified Items
Important: For any items that are listed as modified, the content in the source library replaces the content in the destination library. Ensure you want to replace the content in the destination library before proceeding. If needed, you can open each of the libraries in EasyPower to confirm the differences prior to importing.
To import data from one library to another:
- Request a copy of the Import EasyPower Library Utility from support@easypower.com. This ensures you receive the correct version of the utility for your current library version.
- Close EasyPower if it is running.
- Make a copy of your current library for safekeeping purposes.
- Start the Import EasyPower Library Utility.
- In the From Library box, click
 Browse to select the source library file, which is where the updated content is coming from.
Browse to select the source library file, which is where the updated content is coming from. - In the To Library box, click
 Browse to select the destination library you want to update.
Browse to select the destination library you want to update. - Under Import Equipment, select the check boxes for the devices you want to import, and then click Import.
- The program compares the differences between the two libraries and reports them in the Import Selected Items list. Select the check the boxes for the styles you want to import. (See important note above regarding importing modified items.)
- Click Import Selected to import the items.
