Merging Revit Data to EasyPower
During the import from Revit to EasyPower, you have the option to merge the Revit data with an existing EasyPower project. The import identifies where there are different results between the two programs and you can choose how you want to resolve the differences. There are two options:
- Use Revit value: When a difference is found, the import defaults to the Revit value.
- Use EasyPower value: When a difference is found the import defaults to the EasyPower value.
You will still be able to change your selections prior to importing—this just sets the preferred default for the import.
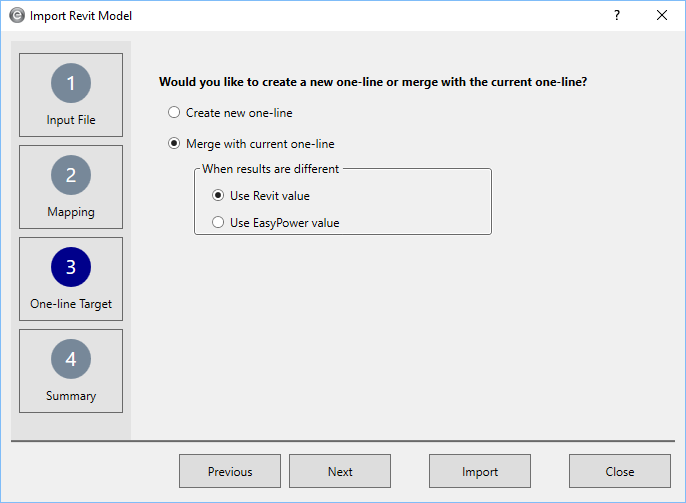
Figure 1: Merging Revit Data to EasyPower
A Project Merge window is displayed. There are separate tabs for updated equipment, added equipment, and deleted equipment.
Updated Equipment
For each equipment item, you can specify which update value you want to use. Click the EasyPower or Revit column value to select the value you want to use or click Accept to use the default value.
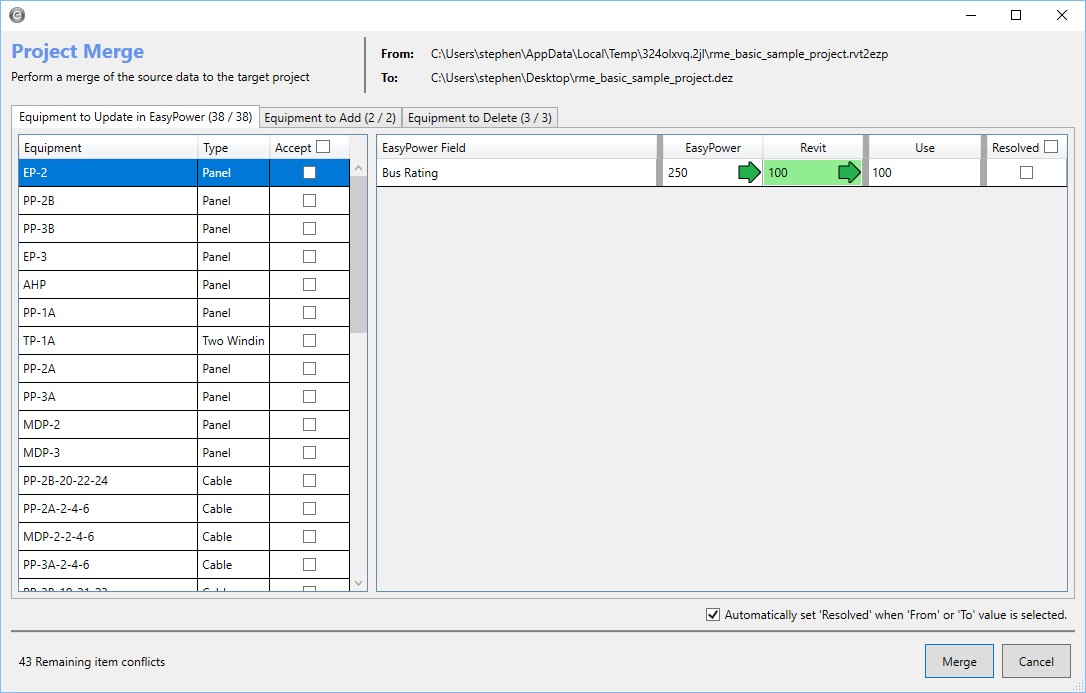
Figure 2: Project Merge window
When you click the Accept check box, EasyPower uses the default value. The Resolved check box is automatically selected if you select the check box Automatically set Resolved when From or To value is selected.
Repeat these steps for each equipment item you need to update.
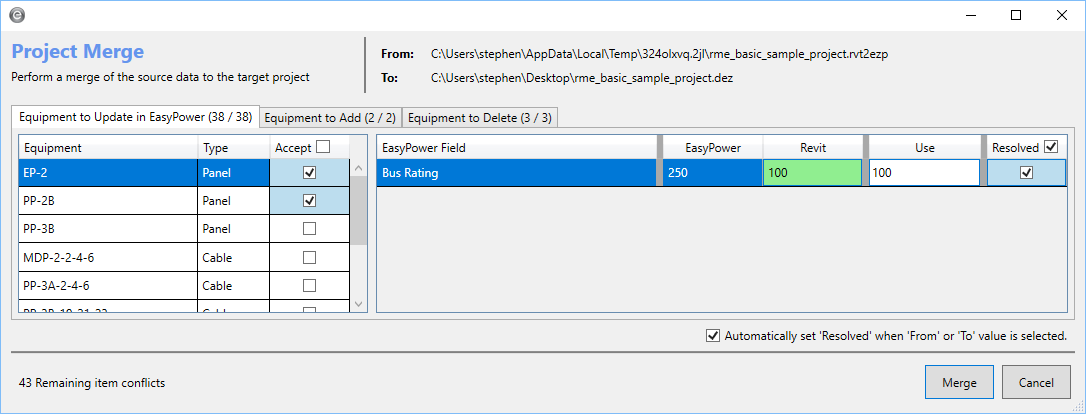
Figure 3: Accepting the Values
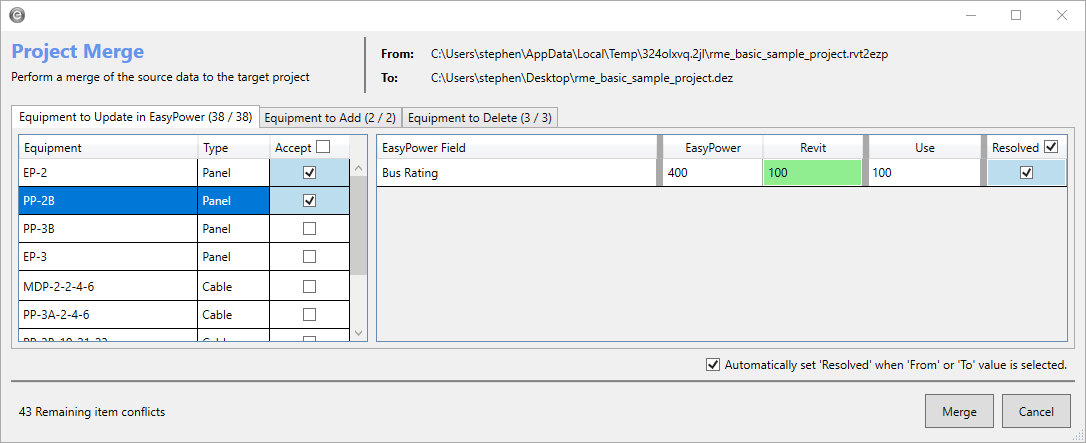
Figure 4: Resolving the Conflict
If you do not select the Accept check box for an item, that item is ignored in the merge.
Note: If there are duplicate names in the Revit project, EasyPower automatically appends a suffix to the equipment instance name. EasyPower requires equipment names to be unique. When this occurs as part of a project merge, the Project Merge dialog box shows the equipment name with the suffix to indicate it will generate a unique name in EasyPower.
Added Equipment
If you have added equipment to your Revit model, you are given the option to add the equipment to your EasyPower one-line. Select the Equipment to Add tab and then click Accept for the equipment you want to add.

Deleted Equipment
Similarly, if there is equipment you need to delete from EasyPower as a result of the merge, select the Equipment to Delete tab and click Accept for the equipment you want to delete. Note that in the example shown below, the utility should not be deleted as it is needed to perform analysis in EasyPower.

When finished, click Merge to merge the data into the one-line.
