Filtering Columns
You can filter one or more columns in the Database Browser using the Filter option at the top of each column.
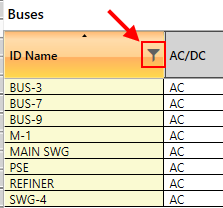
Figure 1: Filter Option
When you click the Filter icon, a dialog box opens where you can select the filtering parameters.
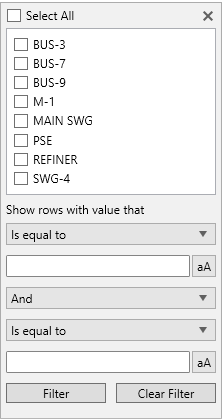
Figure 2: Filter Parameters
Selecting Values to Display
At the top of the Filter box, you can select the items on which you want to apply a filter, and then click Filter to display only those items.
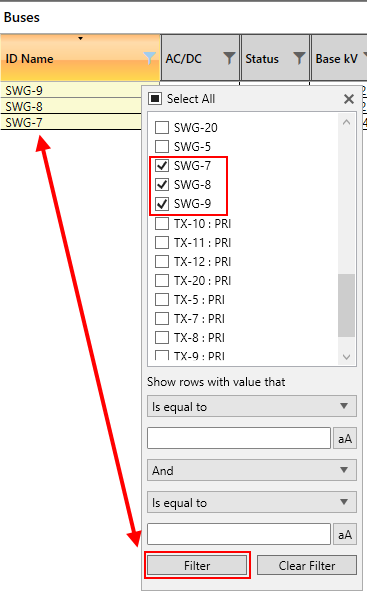
Figure 3: Filtering on Selected Values
Conversely, you can use Select All to select all the values and then clear the check boxes for those items you do not want to see.
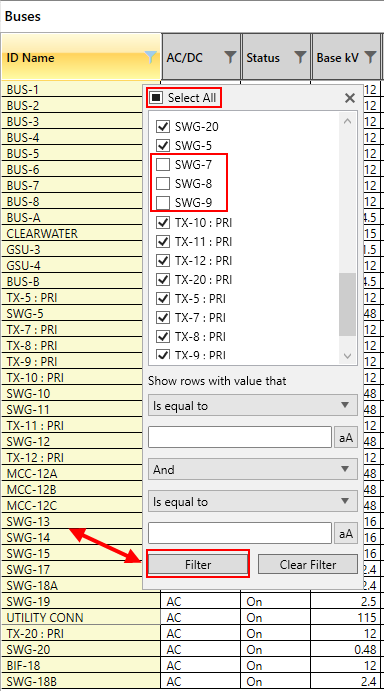
Figure 4: Filtering on All but Certain Values
Anytime you change the parameters, you must click Filter again to apply the latest changes to the filter.

Figure 5: Filter Button
The filter icon changes to blue to indicate a filter is applied to that column.
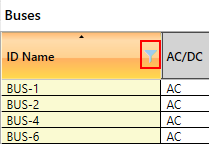
Figure 6: Filter Applied
Selecting Values Based on Row Content
You can set to apply a more specific filter based on the contents within a row. Below, we have specified to filter the contents of the Base kV column where the value is between 10 and 100.
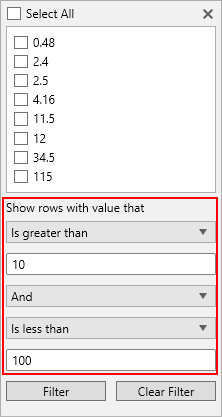
Figure 7: Filtering Content Based on a Range of Values
If the rows contain alphanumeric characters, you can filter on those characters. You can also specify whether to match case.
In the example shown below, we have specified to search for all buses with "SWG" in the ID Name. We also selected to match case, which is indicated by the dark blue highlight on the aA button.
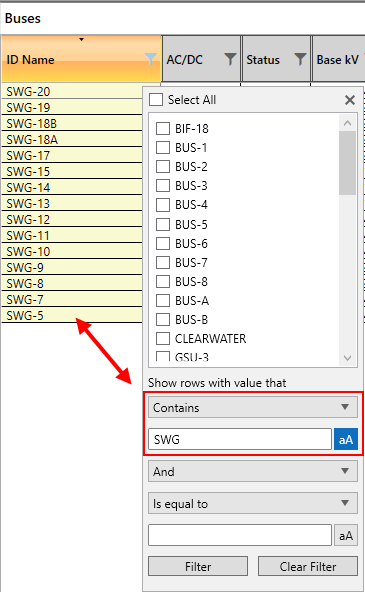
Figure 8: Filtering Based on Alphanumeric Characters
You can use these parameters to build more complex filters. In the example below, we've specified to filter based on the row containing two different sets of characters.
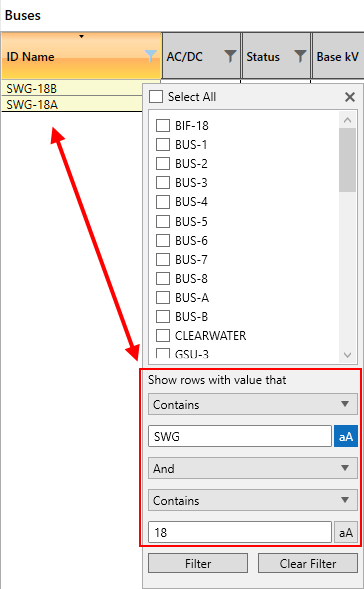
Figure 9: Multiple Filters Parameters Applied
We encourage you to experiment with the settings to get the filtering results you want.
Filtering Multiple Columns
You can filter on more than one column. Each column that contains a filter displays the blue filter icon.
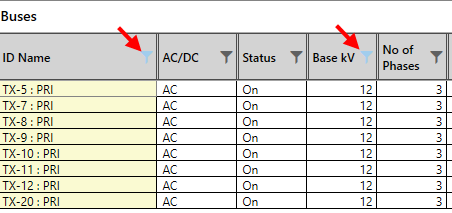
Clearing Filters
There are multiple ways to clear the filters:
- Open the Filter dialog box, and click Clear Filter. Note that if more than one column is filtered, only the selected column's filter is cleared.
- Click Clear Filters next to the Find box. This clears all filters that are applied.
- Close the Database Browser. Any existing filters are cleared when the browser is closed.
