Family Mappings Tab
When you select to configure mappings, the first tab to appear is the Family Mappings tab. The left side of the tab lists the Revit Family and the corresponding EasyPower Equipment. If a Revit family has not been mapped to an EasyPower equipment type, the program indicates this state.
In the image shown below, the centrifugal fan is Not Mapped, the switchboard is mapped to a Bus, the various transformers are mapped to a Two Winding Transformer, the 208V and 408V panelboards are mapped to a Panel, and so on. The bus is selected, so its mapping information appears on the right side of the window.
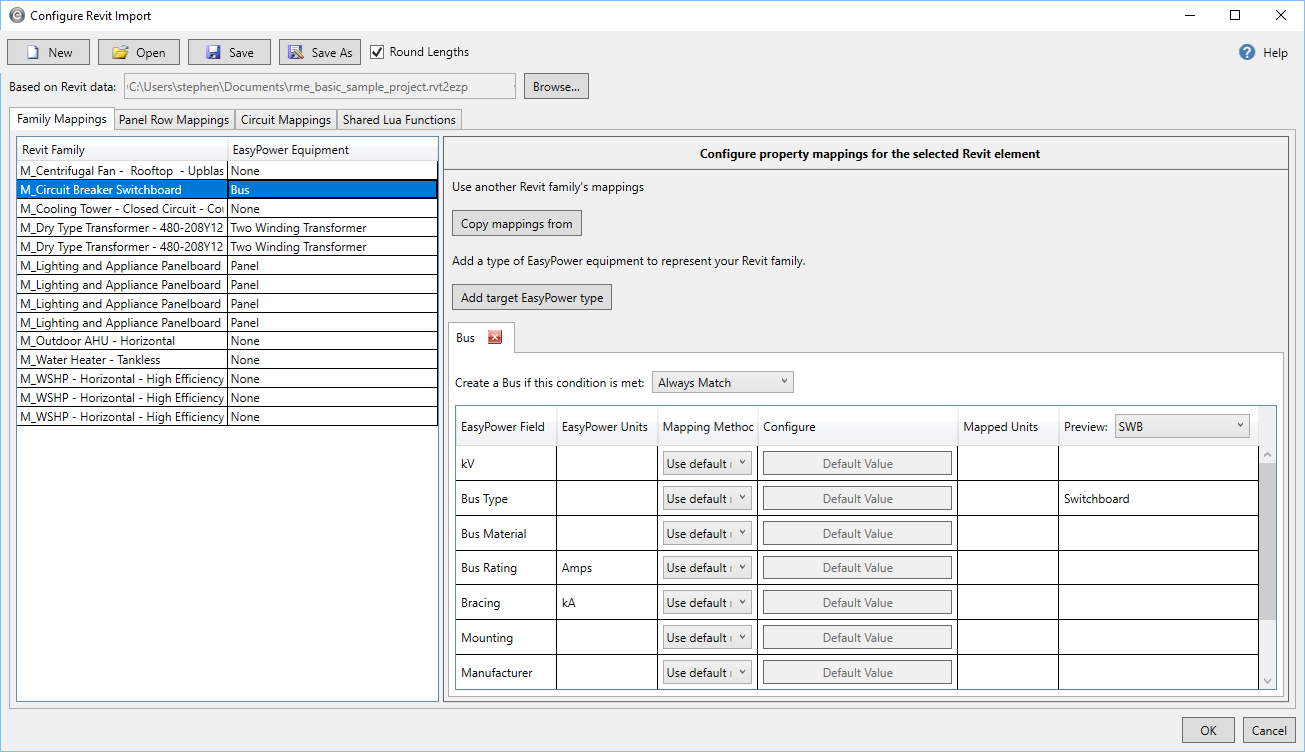
Figure 1: Family Mappings Tab
By looking more closely at the right-side of the window, you can see that the bus has condition set to Always Match. This is the default condition. You can have multiple target EasyPower types and apply separate conditions to each. This gives you the ability to create different types of EasyPower equipment based on the configuration you specify.
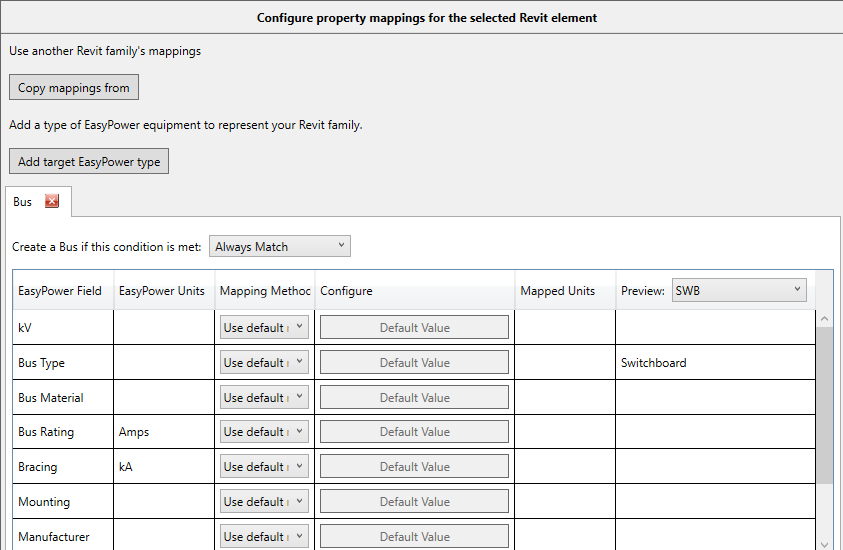
Figure 2: Mapping Conditions
The mapping area displays the EasyPower fields and units and lets you select how you want to map the Revit data to EasyPower. The default mapping is used unless you specify otherwise. Depending on the mapping option you select, you can configure the value, and for fields that involve units, you can specify the mapped units. You can preview the result for a specific piece of equipment by selecting the equipment in the Preview list, and the result appears in the Preview column.
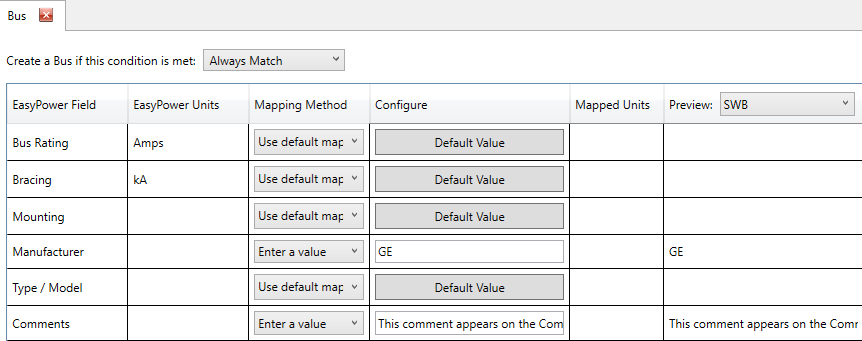
Figure 3: Mapping Preview
Tip: You can sort most of the columns in this dialog box by clicking on the column header. Each time you click on the column header, it alternates between ascending or descending values. A small arrow appears in the column header to let you know the column is sorted and it indicates whether the sort is ascending or descending.
