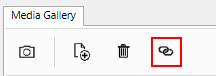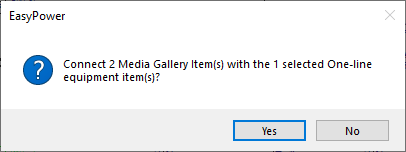Linking Existing Media to Equipment Items
You can link media that is already in the Media Gallery directly to equipment items. This is different from adding media, which refers to creating links to media files that are not in the gallery yet. You can link equipment items from within the equipment data dialog box or by selecting items on the one-line and then linking them to media in the gallery.
Linking Media from within the Equipment Data Dialog Box
To link media to equipment items:
- Open the equipment data dialog box on the one-line by double-clicking on the item.
- Click Collected Data in the upper right to display the Media Gallery if it is not in view.
- Click Link.
- Browse to the location on your computer where the media file is located, and select it.
- To select multiple media files, press CTRL while clicking the items.
- To clear a selection, press CTRL and then click the item.
- Click OK.
- Click OK in the data dialog box to save your changes. The media file is linked to the equipment item.
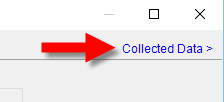
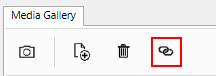
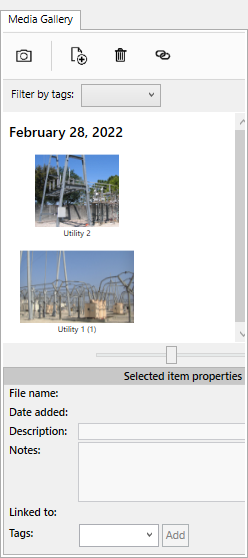
Note: If you close the dialog box or cancel without clicking OK first, the media file is not added to the item.
Linking Media By Selecting Items on the One-line
You can select one or more items on the one-line and link them to one or more media items in the Media Gallery, as follows:
- Ensure both the one-line and Media Gallery are in view.
- Select one or more items on the Media Gallery.
- Select the items on the one-line to which you want to link the selected media.
- In the Media Gallery, click Link.
- A message is displayed that indicates how many Media Gallery items are being connected to the selected one-line equipment. Click Yes to link the items.
- The media is now linked. You can open the individual equipment data dialog boxes to see the linked images.
Tip: You can use the View option to filter the gallery to only display unlinked equipment items.