After opening a one-line, click File > Properties to set project information. Any properties you set here are specific to only this one-line.
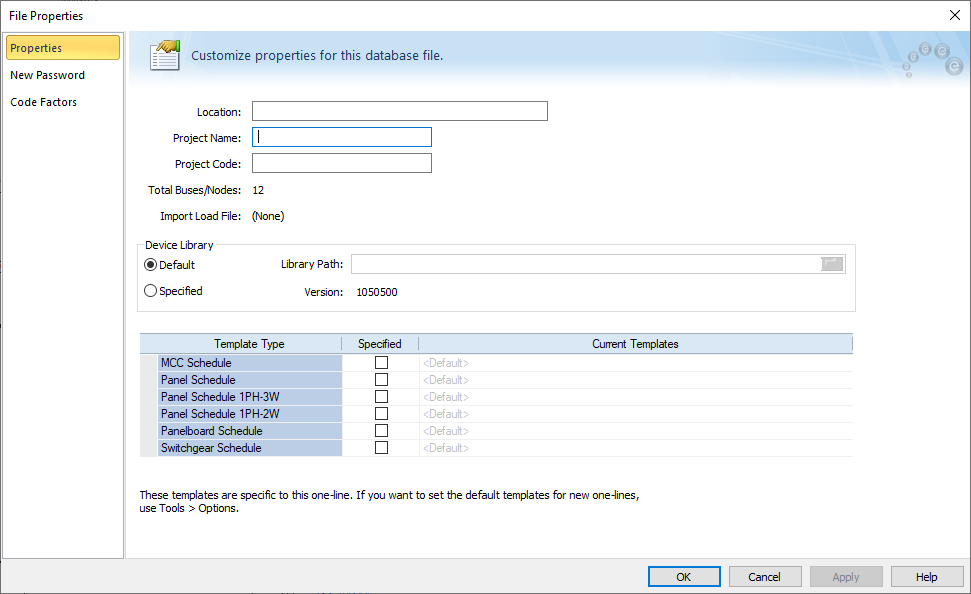
Figure 1: File Properties Dialog Box
Properties Tab
The primary options are described in the table below.
| Option | Description |
|---|---|
|
Location |
Path of the saved one-line file. This is set to the EasyPower 24.0 folder in your Documents folder by default. It may be set to another location, such as a shared network folder, if needed, by changing the location in Tools > Options > File Locations. The location shown here is for reference only and cannot be changed here.
|
|
Type the text you want to use to identify the project. This text is optional and is printed in the header for each page of printed reports. |
|
|
Project Code |
Type the text you want to further identify the project. This text is optional and is not printed anywhere. |
|
Total Buses/Nodes |
Displays the total number of buses and nodes in the model. |
|
Gives the name of the last SCADA file imported into this one-line database. If no SCADA import has been used, then NONE appears here. |
|
|
This shows the path of the default device library as set in Tools > Options > File Locations. If you select Specified, you can browse your directories to assign a library path to this particular one-line database. The path of the specified library will be stored in the one-line file. |
|
| Template Type |
You can specify the schedule template you want to use for MCCs, panels, panelboards, switchgear, and single-phase panels. The templates set up in Tools > Options > File locations are used by default, but if you select the Specified check box here, you can select a different default template that is specific to this one-line database. A copy of the schedule is stored in the one-line file. This ensures that if you share this file with another EasyPower user, they will see the same information in the same format. If you previously selected to specify a template and later decide to remove it by clearing the Specified check box, the one-line uses the default templates set up in Tools > Options. Note: The templates are not available to change when you are viewing a scenario. |
