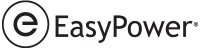Both the MCC Data and Panel Data dialog boxes have Description tabs which place additional buttons on the dialog toolbar. Selecting  Print enables you to print all spreadsheet data columns or specific user-configured column views.
Print enables you to print all spreadsheet data columns or specific user-configured column views.
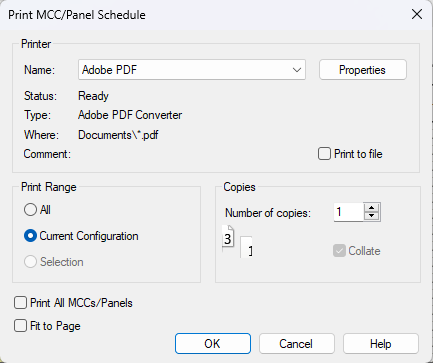
Figure 1: Print MCC/Panel Schedule Dialog Box
When you select to print the Current Configuration, only the fields you have previously assigned to the selected Configuration are printed. You can also select to print only the selected MCC/Panel spreadsheet or all MCC/Panel spreadsheets at one time.
To print a custom configuration, you need to first create the configuration.
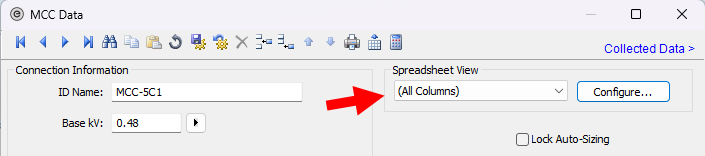
Figure 2: The Spreadsheet View on the MCC Data Dialog Box
Spreadsheet View is used to configure the columns that display in the spreadsheet. You can create new configurations that display only selected columns.
To create a new configuration:
- Click Configure.
- In the Database Print Configuration dialog box, in the Configuration box, type the new configuration name.
- Select the desired column headings under Columns. Select All button includes all the columns, and Clear All clears all of the column check boxes.
- Click Save.
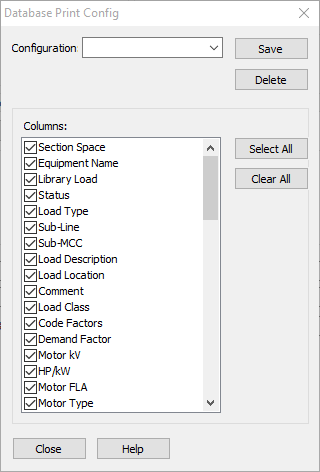
Delete deletes the selected configuration.
Close closes the dialog without canceling the changes
Note: This is different from the Cancel command found in most dialog boxes.
If you have multiple configurations saved, you can display the desired configuration by selecting it in the MCC or Panel Data dialog box.