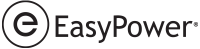A guia Relatório no Formato Texto deixa você controlar como os seus relatórios em texto aparecem e permite você selecionar as opções de exportação. Esses relatórios são projetados para exibir as informações no formato texto em uma ou mais tabelas e podem tambem ser exportadas para o Excel ou Word.

Figura 1: Guia Relatórios de no Formato Texto
As opções desta guia estão descritas abaixo.
| Opção | Descrição |
|---|---|
|
Tornar Default |
Salva as configurações do relatório corrente como configurações default para todos os novos relatórios. Opções tais como fonte, tamanho da fonte e cor da fonte são armazenados. Dica: Para restaurar a configuração de volta às configurações originais, clique com o botão direito do mouse no relatório e clique Opções de Relatório, e a seguir clique em Restaurar Configurações de Fábrica. |
|
Selecionar Categoria de Relatório para Formatar |
O relatório é dividido em várias áreas de categoria (veja a tabela na figura abaixo), e o texto para cada categoria pode ser independentemente formatado. As categorias são:
Primeiro, selecione a categoria que você deseja formatar, e a seguir selecione as opções de fonte para aquela categoria. |
|
(Opções de Fonte) |
Após você selecionar a categoria do relatório, você pode selecionar as opções de fonte para aquela área. Você pode formatar:
Dica: Você pode salvar essas opções para os novos relatórios clicando em Tornar Default. |
|
Copiar |
Após usar o seu mouse para selecionar o texto no relatório, você pode copiar o texto selecionado para a área de transferência. Dica: Você pode clicar Selecion ar Tudo para selecionar todo o texto no relatório. |
|
Imprimir |
Abra a caixa de diálogo Imprimir Relatório n o Formato Texto e selecione as suas opções de impressão. |
|
Previsualização da Impressão |
Previsualização do relatório antes de imprimí-lo. |
|
Selecionar Tudo |
Seleciona todo o texto do relatório. Por exemplo, você poderia usar isto para copiar todo o texto do relatório para a área de trasnferência de modo que você pode colar em outro programa. |
|
Configuração do Relatório |
Seleciona a configuração do relatório ou cria uma nova configuração. Você pode usar as opções de configuração para selecionar a informação que você quer que apareça no relatório. |
|
(Opções de Zoom) |
Você pode aumentar ou diminuir o nível de zoom do relatório clicando os botões |
|
Janela |
Abra, organize, exiba e alterne entre as janelas dentro do EasyPower. Você também pode decidir exibir opções adicionais do EasyPower (como a barra de status ou a Paleta de equipamentos). |
|
Nome da Organização |
Este é o nome de sua organização, como configurado na caixa de diálogo Opções de Relatório. Esta informação aparece na área de cabeçalho no relatório. Se você alterar o Nome da Organização aqui, irá alterar todos os novos relatórios. |
|
Largura para Exportação (polegadas) |
Quando você exporta o relatório para o Microsoft Word 2003 ou versões mais recentes, o relatório é dimensionado para a largura especificada. Nota: Configurações no Word podem sobrepujar esta configuração. |
|
Mostrar Sombra na Tabela |
Mostra ou esconde os efeitos de sombra no relatório na borda da tabela. |
|
Exportação para o Excel |
Exporta o conteúdo do relatório para o Microsoft Excel. O relatório abre no Excel quando a exportação é finalizada. |
|
Exportação para o Word |
Exporta o conteúdo do relatório para o Microsoft Word (2003 ou posterior). O relatório abre no Word quando a exportação é finalizada. |
|
Exportação para o Word (pré-2003) |
Exporta o conteúdo do relatório para o Microsoft Word versões anteriores a 2003 O relatório abre no Word quando a exportação é finalizada. |
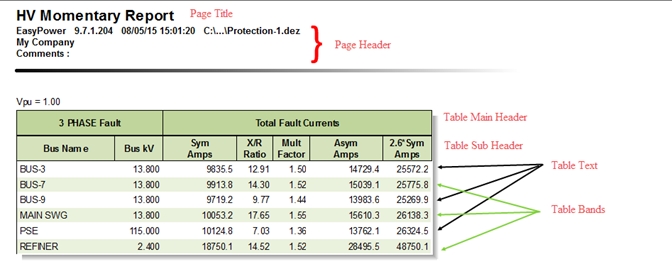
Figura 2: Categorias de Relatório

 Zoom Out 1.5x
Zoom Out 1.5x