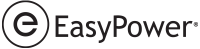Talvez sua empresa tenha criado uma biblioteca de dispositivos customizada para uso com o EasyPower. O EasyPower atualiza a biblioteca de dispositivos padrão (Stdlib.mdb) periodicamente, mas sua biblioteca customizada não é atualizada automaticamente com essas alterações.
Informações Sobre as Atualizações da Biblioteca Padrão.
O EasyPower sempre armazena uma cópia da biblioteca de dispositivos padrão atual. Se você selecionar Atualizar no menu Ferramentas e houver uma biblioteca de dispositivos mais nova disponível, o EasyPower fará o backup da biblioteca de dispositivos armazenada em sua pasta Documents\EasyPower 24.0\Device Libraries e colocará uma cópia da nova biblioteca padrão na pasta.
Se sua empresa está usando uma biblioteca customizada, você pode:
- Usar as configurações de Localização dos Arquivos para controlar o local onde a sua biblioteca customizada. Por exemplo, você pode fazer isso de modo que todos os usuários compartilhem a mesma biblioteca customizada localizada na sua rede.
- Use um arquivo de biblioteca customizada armazenado em sua pasta Documents\EasyPower 24.0\Device Libraries.
Em qualquer dos casos, o arquivo da biblioteca customizada não é atualizado através dos processos de atualização. Na verdade, se sua biblioteca customizada tiver o mesmo nome da biblioteca de dispositivo padrão (Stdlib.mdb), sua customização será substituída (embora o EasyPower faça o backup do arquivo original).
Nota: Você pode querer dar um nome diferente de Stdlib.mdb para a sua biblioteca de dispositivos customizada para evitar a perda de sua customização.
O método mais fácil para atualizar uma biblioteca customizada a partir de outra biblioteca é usar o utilitário Importar biblioteca do EasyPower. Você pode requisitar uma cópia deste utilitário para o suporte técnico. Use este utilitário para importar as mudanças a partir das bibliotecas mais novas para a sua biblioteca customizada.
Uso do utilitário Importar biblioteca do EasyPower
O utilitário Importar biblioteca do EasyPower compara o conteúdo de duas bibliotecas. A fonte (Da Biblioteca) contem o conteúdo atualizado; a de destino (Para a Biblioteca) contém a biblioteca para onde o novo conteúdo será copiado.
O utilitário lista os dispositivos como Novo ou Modificado para cada categoria de dispositivo.
- Novo: Qualquer dispositivo que tem um nome de Estilo que ainda não esteja na biblioteca destino.
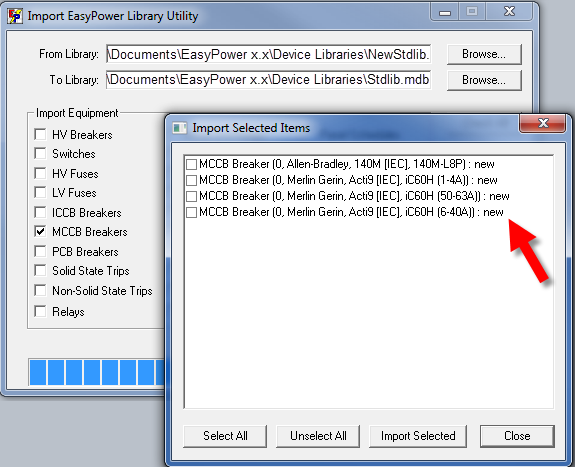
Figura 1: Importando Novos Componentes
- Modificado: Qualquer dispositivo onde o nome do Tipo e do Estilo coincidam com os nomes da biblioteca fonte e destino, mas o conteúdo delas seja diferente.
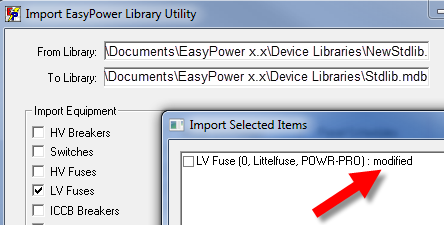
Figura 2: Importando Componentes Modificados
Importante: Para quaisquer componentes que são listados como modificado, o conteúdo na biblioteca fonte substitui o conteúdo da biblioteca destino. Certifique-se de que você quer substituir o conteúdo na biblioteca destino antes de continuar. Se necessário, você pode abrir cada uma das bibliotecas no EasyPower para confirmar as diferenças antes de importar.
Para importar os dados de uma biblioteca para a outra:
- Solicite uma cópia do utilitário Importar biblioteca do EasyPower por meio de support@easypower.com. Isto assegura que você estará recebendo a versão correta do utilitário para a versão de sua biblioteca corrente.
- Feche o EasyPower se ele estiver em execução.
- Faça uma cópia do conteúdo de sua biblioteca para fins de segurança.
- Inicie o utilitário Importar biblioteca do EasyPower.
- Na caixa Da Biblioteca clique em
 Navegar para selecionar o arquivo da biblioteca fonte, que é de onde o conteúdo atualizado está vindo.
Navegar para selecionar o arquivo da biblioteca fonte, que é de onde o conteúdo atualizado está vindo. - Na caixa Para a Biblioteca clique em
 Navegar para selecionar o arquivo da biblioteca destino que você quer atualizar.
Navegar para selecionar o arquivo da biblioteca destino que você quer atualizar. - Em Importar Equipamento, marque as caixas de seleção para os dispositivos que você deseja importar e a seguir clique em Importar.
- O programa compara as diferenças entre as duas bibliotecas e os reporta em uma lista de componentes Importar os Selecionados. Marque as caixas de seleção para os estilos que você quer importar. (Veja nota importante acima em relação à importação de componentes modificados).
- Clique em Importar os Selecionados para importar os componentes.