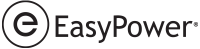Você pode adicionar condições de exibição para cada um dos formatos de campos ou texto. Isto determina se o texto aparece.
Para adicionar condições para os campos ou textos:
- Clique em Ferramentas > Opções selecionar Texto no Unifilar.
- Proximo ao Texto no unifilar para, selecione o componente para o qual você quer adicionar uma condição. Para este exempleo, foi escolhido um Disjuntor de BT.
- Na caixa do formato, selecione o campo ou texto que você quer adicionar condições de exibição. Você pode arrastar um novo campo para a caixa, se necessário. Por exemplo, adicionou-se o campo tipo de conexão (Conn Type). A área do lado direito exibe o texto exemplo "Alimentador." Até este ponto, nenhuma condição foi aplicada.
- Clique em Adicionar Condição de Exibição.
- Selecione as condições que você quer que sejam verdadeira e que irão fazer o campo ou o texto selecionado serem exibidos. Neste exemplo, selecionou-se para exibir o conteúdo do campo Conn Type quando o tipo de conexão é igual a Alimentador.
- Observe que a pré-visualização da coluna está configurada para "Alimentador" e a área de Pré-Visualização exibe o texto "Alimentador."
- Clique em Adicionar Condição de Exibição novamente.
- Selecione a próxima condição de exibição. Neste caso, nós queremos exibir também o conteúdo quando o Conn Type é igual a Interligação. Nós usamos uma declaraçao "ou" porque qualquer condição que seja verdadeira satisfaz.
- Observe que a área de pré-visualização ainda exibe o texto "Alimentador." Isto porque a primeira condição ainda é verdadeira.
- Na coluna pré-visualização à direita, limpe o texto do Tipo de Conex e observe que o texto não mais aparece na área de Pré-Visualização. Isto é porque a caixa Quando branco, exibir está configurada para exibir nada quando o campo está em branco.
- Na couna de Pré-Visualização à direita, altere o texto do Tipo de Conex para Interligação e observe que o texto aparece na área de Pré-Visualização.
- Clique em OK, e a seguir Salvar para armazenar as alterações no modelo para o unifilar.
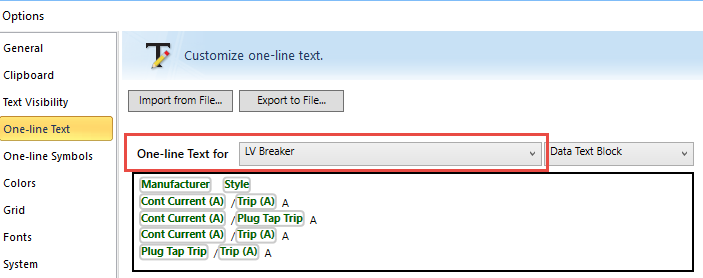
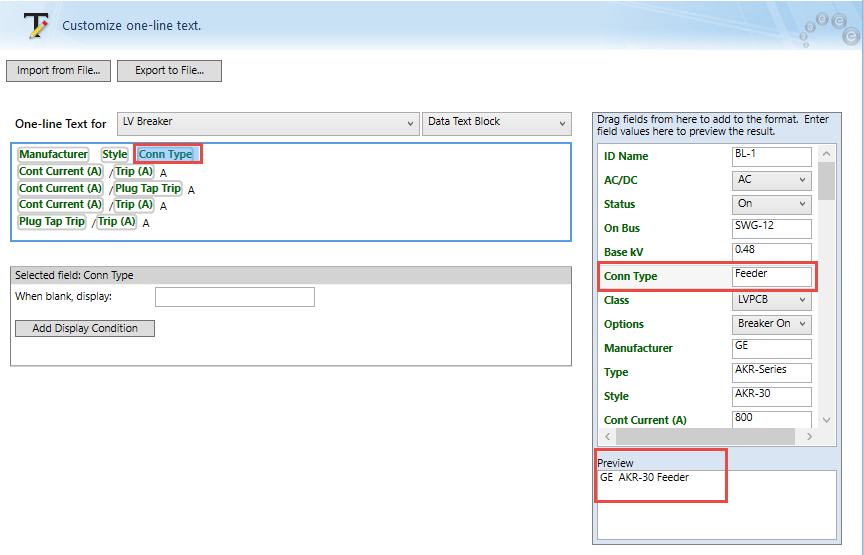
Figura 1: Selecionando um Campo para Adicionar uma Condição de Exibição
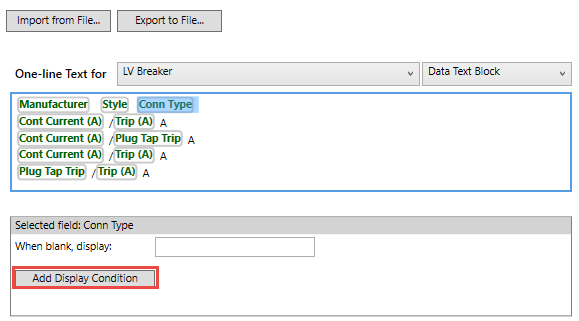
Figura 2: Adicionando uma Condição de Exibição

Figura 3: Exibir Texto quando o Tipo da Conexão é Igual a Alimentador
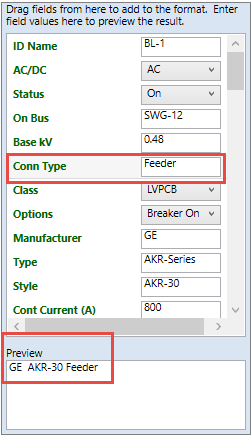
Figura 4: Previsualização da Condição de Exibição
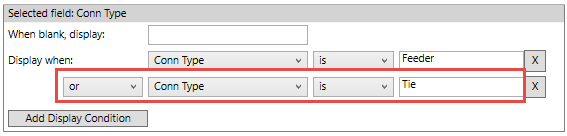
Figura 5: Adicionando uma Condição "Ou"
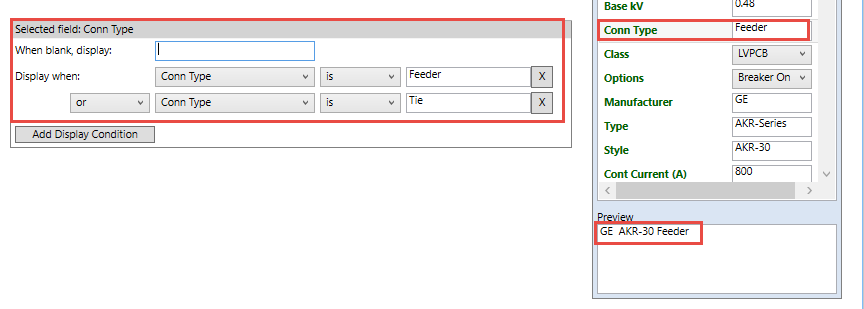
Figura 6: Pré-Visualização da Condição de Exibição Ainda Mostra "Feeder"
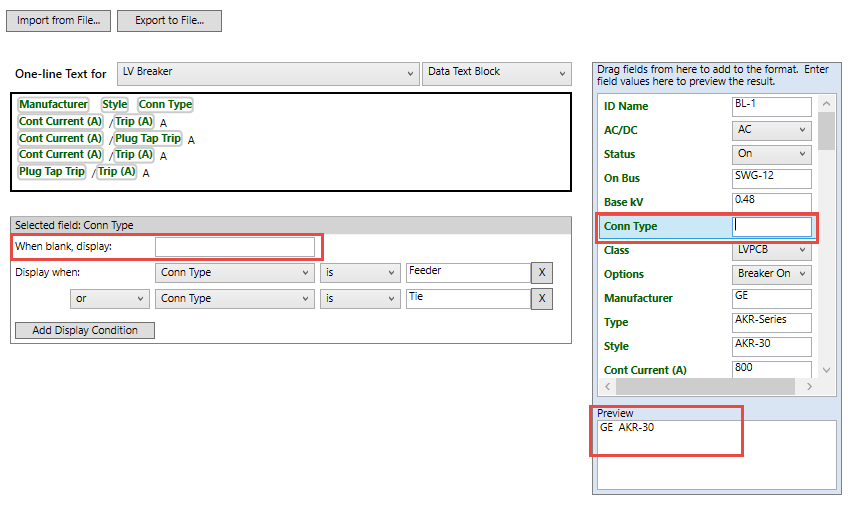
Figura 7: O Tipo de Conexão Não é Exibido na Pré-Visualização
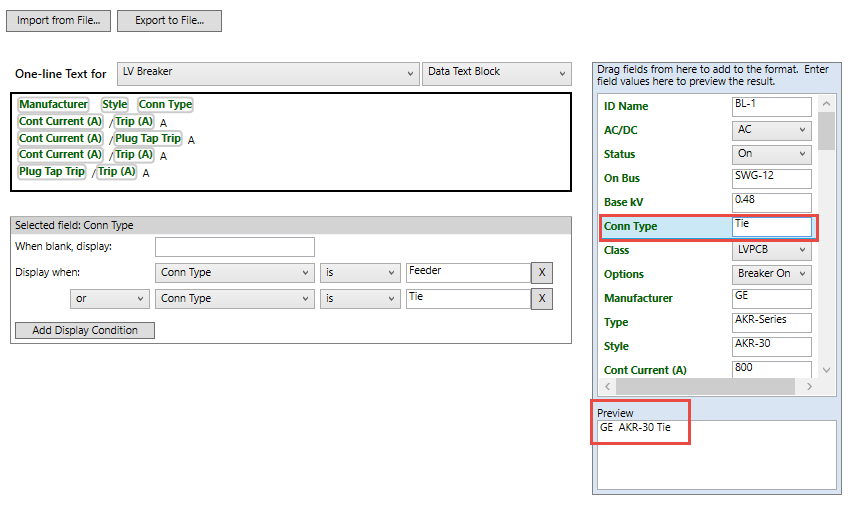
Figura 8: O Tipo de Conexão é Exibido na Pré-Visualização
Nota: Se você não clicar em OK e Salvar, os formatos do modelo customizado não serão salvos no unifilar.