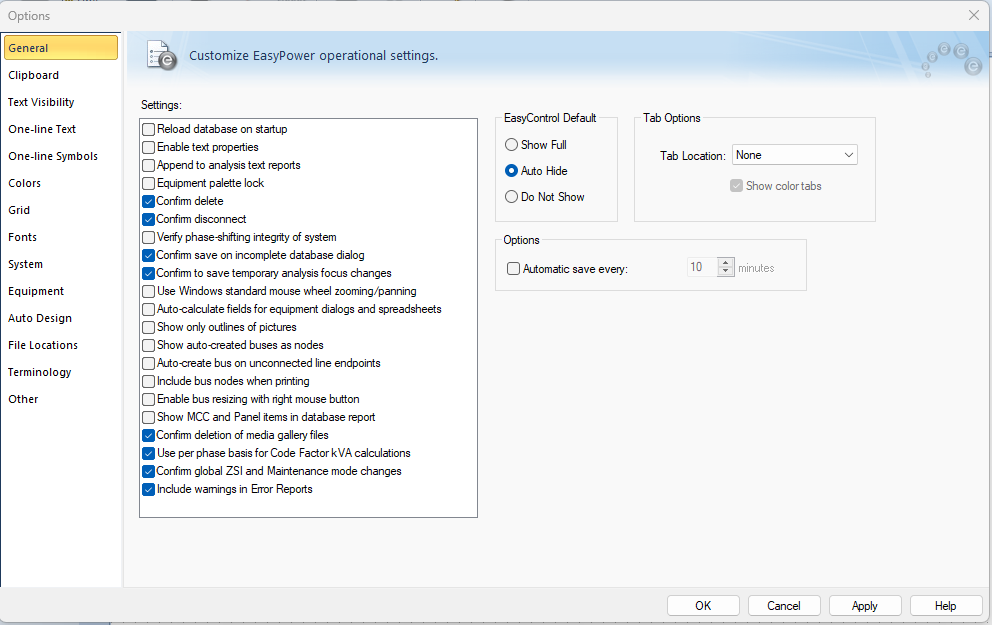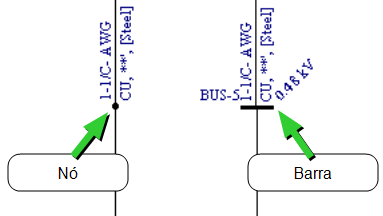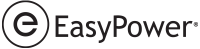|
Configurações
|
|
Recarregar a base de dados na abertura do programa
|
Se selecionado, o último arquivo do EasyPower no qual você trabalhou será aberto quando o EasyPower for iniciado.
|
| Habilitar Propriedades de Texto |
Se selecionado, quando você dá duplo-clique em um segmento de texto, a caixa de diálogo Propriedades de Texto aparece onde você pode modificar a aparência daquela seção de texto. Você pode modificar o controle do alinhamento horizontal ou verticas, bem como a justificação esquerda, direita ou central.
|
| Acrescentar nos Relatórios de Cálculo no Formato Texto |
Quando selecionado, cada relatório que você gera é acrescido ao relatório que você gerou antes deste. Quando não selecionado, os relatórios no formato texto anteriores são descartados quando você gera um novo relatório.
|
|
Bloqueio da Paleta de Equipamentos
|
Se selecionado, quando um equipamento é escolhido a partir da paleta de equipamentos o apontador permanece configurado como aquele equipamento até você pressionar ESC ou você selecionar um outro equipamento da paleta. Se não for selecionado (default), somente um equipamento é introduzido por cada clique de mouse. Por exemplo, para adicionar cinco barras no unifilar seria necessário selecionar o botão de barra a partir da Paleta de Equipamentos cinvo vezes separadamente, se esta opção não está selecionada.
|
| Confirme Deleção |
Quando selecionado, você será arguido a confirmar a deleção toda vez que você tentar deletar um item.
|
| Confirmar a Desconexão |
Quando selecionada, você será arguido para confirmar se realemente deseja disconectar os ítens escolhidos.
|
| Verificar a Integridade do Defasamento Angular do Sistema |
Se selecionado, o EasyPower verifica se há conexões de transformador inválidas quando você entra no módulo Curto-circuito. Por exemplo, um transformador estrela-triângulo (que causa uma defasagem angular de 30 graus) em paralelo com um transformador triângulo-triângulo (que possui defasamento angular 0 graus), é uma conexão inválida.
Importante: Se esta caixa não está marcada e existe uma conexão inválida, os cálculos de curto-circuito podem estar incorretos.
|
| Confirmar Salvamento quando o Diálogo da Base de Dados estiver Incompleto |
Se você selecionou e tentou fechar a caixa de diálogo da base de dados que não tem todos dados introduzidos nos campos, você irá receber uma mensagem perguntando se você gostaria de salvar os dados que você introduziu.
|
|
Confirmar para salvar as mudanças temporárias realizadas nos módulos de análise
|
Se você selecionou, e você mudou algum dado temporário no módulo de análise ou nas opções você será perguntado se vocêquer salvar as mudanças quando você deixar o módulo. Limpar a caixa de seleção para desabilitar esta mensagem.
|
|
Usar a roda padrão do mouse do Windows para dar zoom /movimentar
|
Selecionando esta opção habilita você a usar o botão padrão do Mouse Microsoft para mover a tela para cima ou para baixo girando o botão do mouse. Por default, este ajuste não é selecionado, o que significa que você pode mover para cima e para baixo pressionando a roda do mouse e arrastando; movendo a roda do mouse, você obterá o zoom para ampliar ou reduzir, dependendo do lado em que girar a roda.
|
|
Campos Auto-calculados de diálogo de equipamentos e planilhas
|
Ses elecionados, as caixas de diálogo e planilhas que contenham o botão Calcular recalcula automaticamente os resultados quando você muda os valores usados nos cálculos. Os campos de resultados são inacessíveis e você não pode introduzir outros resultados.
|
|
Mostrar somente descrição de figuras
|
Se selecionado, somente a descrição da figura irá aparecer no unifilar. A área da figura fica mais clara. Isto afeta apenas o unifilar. A figura irá aparecer nas impressões. Se isto não é selecionado, a figura completa irá aparecer.
|
|
Mostrar a barras auto-criadas como nós
|
Se selecionada, ao criar automaticamente as barras (veja próximo item abaixo) durante a adição de equipamentos a outro equipamento que não termina com uma barra, a barra recém-criada entre os dois equipamentos será mostrada como um nó (ponto) se essa configuração for habilitada. Veja a figura abaixo.
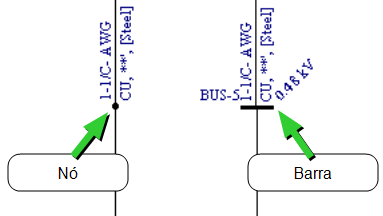
Figura 2: Barras auto-criadas como nós e a forma default
|
|
Auto criar barras em extremidades desconectadas
|
Se selecionada, você pode adicionar um equipamento para outro tal como o programa cria automaticamente uma barra ara cada ponto de conexão. Se isto não está selecionado, você precisa criar as barras manualmente antes que você possa conectar um equipamento ao outro.
|
|
Incluir os nós das barras ao imprimir
|
Se selecionado, a impressão irá mostrar os nós (os quais são barras). Caso contrário, as barras não aparecerão na impressão.
|
|
Habilita o redimensionamento da barra com o botão direito do mouse
|
Se selecionado, isto habilita você esticar ou encolher a barra usando o botão direito do mouse.
|
|
Mostrar o CCM e o Painel no relatório da base de dados
|
Se selecionado, os itens tais como disjuntores/fusíveis, cargas e motores que estão definidos nos dados da guia Descrição do CCM ou Painel aparecem no Relatório da Base de Dados nas suas respectivas seções.
|
|
Confirmar a deleção de arquivos da Galeria de Mídia
|
Se selecionado, você será questionado se deseja confirmar a deleção dos arquivos da galeria de mídia. Isto previne você de deletar acidentalmente arquivos errados.
|
| Para os cálculos dos kVA do Fator de Código usar base por fase |
Se selecionado, a corrente máxima para as três fases é a base para os cálculos. Se não selecionado, a média das três fases é usada. |
|
Confirmar mudanças no ZSI global e no modo Manutenção
|
Quando selecionada, esta opção exibe uma mensagem de advertência quando o modo ZSI ou manutenção configurado "on" ou "off" para todos os dispositivos de proteção nos modulos de análise. A mensagem não aparece quando você faz mudanças individuais. Esta opção auxilia a alertá-lo que todos os dispositivos de proteção estão sendo alterados.
|
|
Inclui advertências em Relatórios de erros
|
Quando selecionada, essa opção impede que os avisos sejam exibidos em relatórios de erro quando a validação ocorre no unifilar, como ao usar Verificar dados de OL na guia Ferramentas.
|
|
Opções
|
|
Salvar automaticamente a cada
|
Se selecionada, o EasyPower salva automaticamente no intervalo especificado.
|
|
Deafault do EasyControl
|
Você pode selecionar se a guia EasyControl aparecerá no EasyPower. As mudanças passam a ter efeito após você fechar e reabrir o unifilar. As opções são:
- Mostrar Tudo: Mostra a guia completa do EasyControl proxima do unifilar.
- Auto Ocultar (default): Esconde a guia do EasyControl quando você se afasta dela.
- Não Mostrar: Remove a guia do EasyControl da visualização.
Nota: Você também pode ver a guia clicando em àgina Inicial > Janela > Visualizar EasyControl.
|
|
Opções de guia
|
Quando essa opção é usada, os relatórios e o unifilar são exibidos em guias separadas dentro da janela da sessão do EasyPower. Você pode especificar a localização das guias (na parte superior ou inferior da janela) e se elas são exibidas em cores. Se a opção for definida como Nenhum, o unifilar e os relatórios são exibidos em janelas separadas.
|