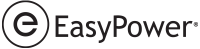Este tutorial vai guiá-lo por vários dos principais recursos do programa de coordenação Protection & Coordination™ do EasyPower.
Módulo de Seletividade
Para executar um estudo de seletividade, você deve estar no módulo de Coordenação.
- A partir do menu Arquivo, clique em Abrir Arquivo.
- Abra o arquivo Protection-IEC.dez no seu diretório Exemplos directory.
- Clique em
 Coordenação para abrir o módulo de Coordenação.
Coordenação para abrir o módulo de Coordenação.
Dica: Se você está visualizando a Página de Abertura, você pode clicar em Abrir Unifilar.
Abrindo uma Coordenograma (TCC)
- Clique em
 Abrir Coordenograma (TCC).
Abrir Coordenograma (TCC). - Na caixa de diálogo Abra Coordenograma (TCC), escolha TCC-1 e clique em Abra para abrir a Coordenograma (TCC).
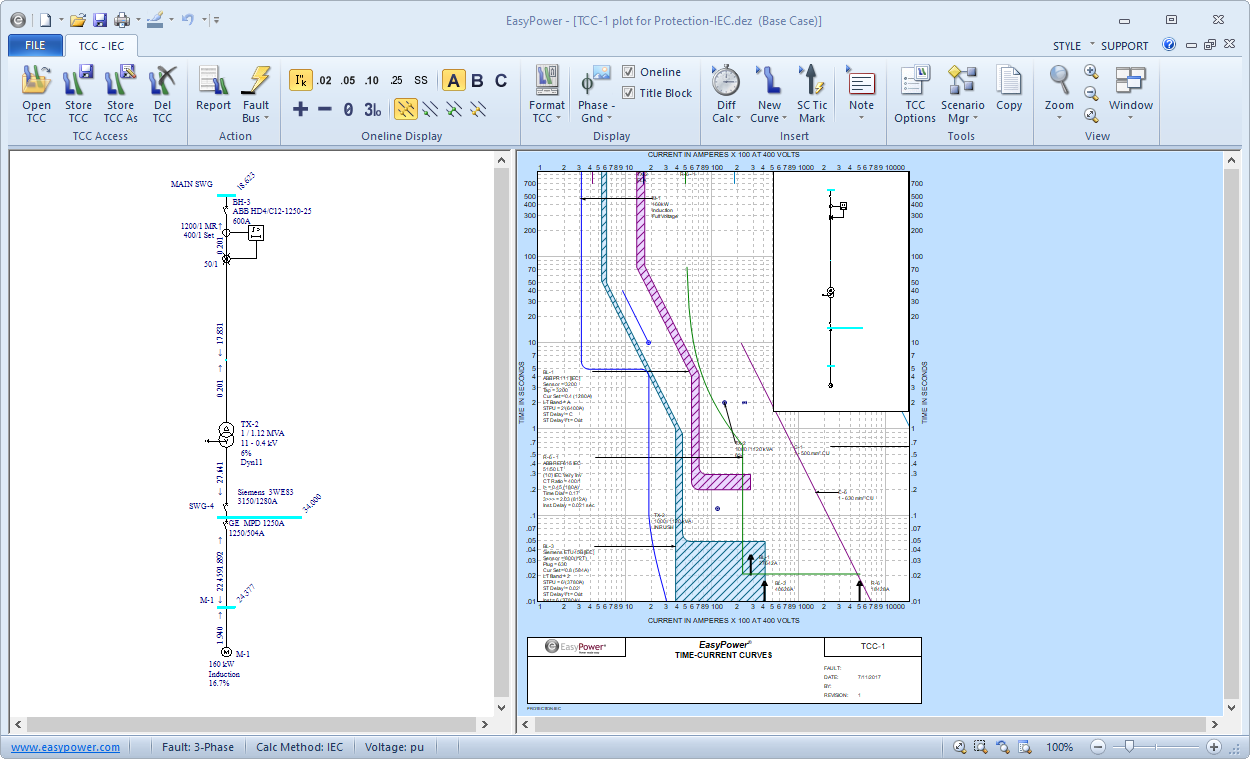
Figura 1: Nova Coordenograma (TCC)
Coordenação dinâmica de curvas
A janela de coordenograma do EasyPower suporta o arrastamento dinâmico de todas as curvas do dispositivo de proteção. Isto promove uma interface simples e fácil de alterar o ajuste de um dispositivo.
Passe o mouse sobre o Relé R-6 na Coordenograma (TCC) até que uma seta de duas pontas apareça, e então arraste a curva para cima e para baixo. O dial de tempo do relé muda dinamicamente. Na caixa de ferramenta estará indicado o última ajuste do dial de tempo.
Nota: O ajuste do relé também pode ser alterado através da caixa de diálogo clicando-se duas vezes sobre o relé.
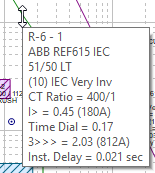
Figura 2: Coordenação dinâmica de curvas no coordenograma
Unifilares das Coordenograma (TCC)
Existem dois unifilares na janela da Coordenograma (TCC): um localizado dentro da Coordenograma (TCC) e outro localizado à esquerda da Coordenograma (TCC). (Neste tutorial nós referimos a eles como "unifilar de dentro" e "unifilar à esquerda".)
O unifilar de dentro sempre mostra uma vista global do unifilar da esquerda. Isto promove uma visualização de tela WYSIWYG (O que você vê é o que você tem) da Coordenograma (TCC) impressa. A caixa que contém o unifilar de dentro pode ser movida e redimensionada como mostrado na figura abaixo.
No unifilar esquerdo, os equipamentos podem ser movidos, arrastados ou modificados usando a interface comum típica a todos os unifilares do EasyPower. O unifilar de dentro é apenas uma imagem do unifilar da esquerda.
Nota: As movimentações e arrastamentos realizados no unifilar da esquerda da Coordenograma (TCC) não afetam o unifilar mestre criado no módulo de Edição da Base de Dados.
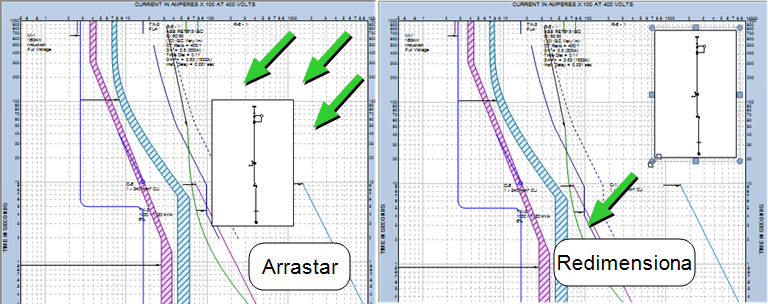
Figura 3: Arrastando e redimensionando o Unifilar da Coordenograma (TCC)
Integração do Curto-Circuito na Coordenograma (TCC)
A janela de coordenograma é integrada diretamente com a análise de curto-circuito do EasyPower. As correntes de falta são apresentadas nos unifilares das Coordenograma (TCC) da mesma maneira que no unifilar mestre. Adicionalmente, essas correntes de curto-circuito calculadas cortam automaticamente as curvas da Coordenograma (TCC) quando isto for especificado nas Opções de Coordenograma (TCC).
- No unifilar da esquerda, clique duas vezes em SWG-4.
As correntes de curto-circuito na barra e as contribuições são apresentadas para uma falta em SWG-4. Além disso, as correntes de limitação e as marcas no coordenograma se ajustam automaticamente com base nas correntes remotas e com falha.
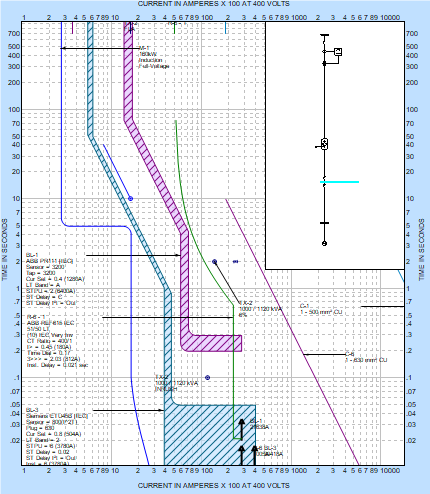
Figura 4: Corte na curva do relé para a corrente remota
- Clique duas vezes na curva de relé verde. Uma caixa de diálogo Dados temporários do relé aparece. Configure o campo Corrente de Corte na TCC para Usar a Corrente de Regime Permanente (veja figura abaixo). Clique em OK.
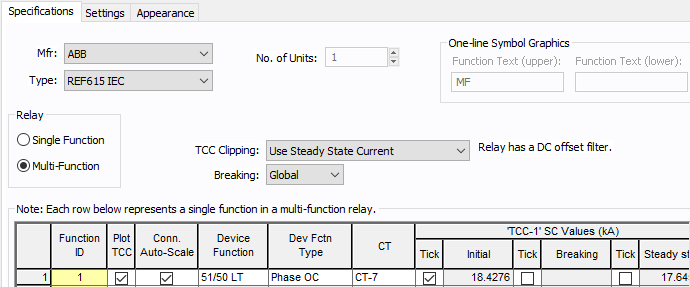
Figura 5: Modificação de limitação de coordenograma na caixa de diálogo Dados temporários do relé
A curva do relé agora corta na corrente de falta de estado sólido em vez de na corrente inicial. Isso aumenta a flexibilidade e a precisão ao determinar os ajustes de seletividade adequados para o relé.
Nota: Você pode querer experimentar alterar alguns dos outros ajustes na caixa de diálogo Dados temporários do relé. Por exemplo, inserir novos nomes de ID de função adiciona curvas de funções múltiplas ao relé. Na guia Ajustes, os ajustes Instantâneo e de Seletor de tempo do relé são modificados. Na guia Aparência, você pode alterar a cor e o estilo da curva.
- Na Coordenograma (TCC), clique em
 Barra(s) em Falta. As correntes máximas de falta para cada barra são mostradas.
Barra(s) em Falta. As correntes máximas de falta para cada barra são mostradas. - Clique em
 Opções de Coordenograma (TCC). Na caixa de diálogo Opções de Seletividade, na guia Controle de Curto-Circuito, escolha Especificado pelo Usuário, e então clique em OK.
Opções de Coordenograma (TCC). Na caixa de diálogo Opções de Seletividade, na guia Controle de Curto-Circuito, escolha Especificado pelo Usuário, e então clique em OK.
Observe que os valores de correntes marcados e os pontos de corte também se alteram na Coordenograma (TCC).
Por exemplo, clique duas vezes na curva azul de atuação de estado sólido (SST), selecione a guia Curto-circuito e, em Valores C.C. monofásicos do coordenograma, em Inicial, insira 22 kA. Observe que a marca de escala de curto-circuito no coordenograma agora reflete o valor inserido pelo usuário.
Imprimindo a Coordenograma (TCC)
Estando na Coordenograma (TCC), clique em  Imprimir. Na caixa de diálogo Imprimir coordenograma, escolha uma das opções de impressão mostradas abaixo e clique em OK.
Imprimir. Na caixa de diálogo Imprimir coordenograma, escolha uma das opções de impressão mostradas abaixo e clique em OK.
A plotagem do coordenograma imprime exatamente o que aparece na tela. Isso promove enorme velocidade e facilidade de uso no processo de produção e profissional das impressões.
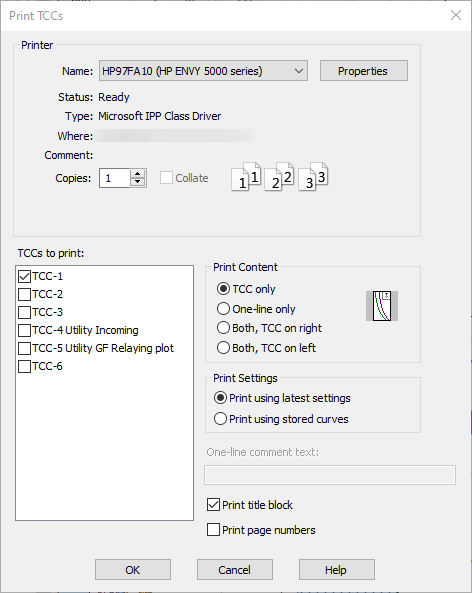
Figura 6: Caixa de diálogo Imprimir coordenogramas
Caixas de Diálogo da Coordenograma (TCC)
Para alterar os ajustes de um dispositivo de proteção dê um duplo-clique sobre qualquer curva na Coordenograma (TCC) ou no dispositivo do unifilar. Isto abre uma caixa de diálogo que permite você alterar os ajustes do dispositivo e as características da curva.
Nota: A lista completa de parâmetros de cabo, transformador e motor estão disponíveis no módulo de Edição da Base de Dados. Se você quiser visualizar isso enquanto estiver na Coordenograma (TCC), dê um clique com o botão direito do mouse sobre a curva e escolha Informações da Base de Dados.
Criando e Armazenando Coordenogramas (TCCs)
As Coordenograma (TCC) são criadas selecionando-se os equipamento e clicando um botão.
- A partir do botão Janela, selecione Protection-IEC.dez. Isto reativa a janela do unifilar principal.
- Selecione um grupo de itens arrastando uma caixa ao redor dos mesmos ou mantendo a tecla SHIFT pressionada enquanto clica-se em cada item individualmente e a seguir clica-se em
 Plote a Coordenograma (TCC). Uma nova janela de Coordenograma (TCC) aparece.
Plote a Coordenograma (TCC). Uma nova janela de Coordenograma (TCC) aparece. - Dando-se duplo-clique sobre qualquer item na Coordenograma (TCC), abre-se a caixa de diálogo temporária relativa àquele item. Desta maneira, você pode modificar curvas, notas, as informações do rodapé e outras opções conforme necessário, na Coordenograma (TCC).
- Após completar as customizações na Coordenograma (TCC), clique em Armazene a Coordenograma (TCC) como. Digite um nome para a Coordenograma (TCC) e então clique em OK.
Nota: Você pode arrastar as caixas de texto para outros locais para melhorar a leitura.
Conclusões
Essa foi uma breve visão geral do recurso Protection & Coordination™ no EasyPower. Você talvez queira experimentar outros coordenogramas armazenados no arquivo Protection-IEC.dez. Além disso, estão disponíveis outros recursos do Protection & Coordination™ que não foram discutidos em detalhes neste tutorial. Algumas delas são listadas a seguir:
- Biblioteca de curvas de coordenograma do EasyPower totalmente definida pelo usuário.
Nota: A biblioteca padrão do EasyPower já tem uma linha completa de curvas de coordenograma, mas existe uma interface fácil para a entrada de curva, se necessário.
- Relés mais elaborados e gráficos com TCs, incluindo relés diferenciais, TCs Ground Sensors, etc.
- Relés multi-função que plotam múltiplas curvas.
- Pleno suporte para curvas de dispositivos de proteção tais como disjuntores com relés SST, não SST e termomagnéticos, relés e fusíveis. O programa também suporta curvas de partida de motores bem como as curvas de dano de cabos e transformadores.
- Indicador de diferença de tempo entre curvas na Coordenograma (TCC).
Os tópicos da Ajuda do EasyPower tratam desse e de outros recursos de forma mais aprofundada. Para abrir a Ajuda, clique em  Ajuda no canto superior direito da janela do EasyPower ou pressione F1.
Ajuda no canto superior direito da janela do EasyPower ou pressione F1.