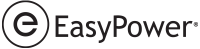Nota: Este tutorial é para versões do Revit anteriores a 2024. Se estiver usando o Revit 2024, consulte Tutorial – Revit® Integrator para Revit 2024.
Este tutorial descreve como usar o Revit Integrator para criar um unifilar no EasyPower a partir de um projeto do Revit e compartilhar dados entre dois programas. Para executar as etapas neste tutorial, você deve ter instalado uma versão compatível do Revit e também o suplemento do Revit Integrator.
Criação de unifilar a partir do projeto do Revit
- No Autodesk® Revit®, abra o Projeto de sistemas de amostra.
- Clique na guia Suplementos e em Abrir em EasyPower.
- A caixa de diálogo Importar modelo do Revit se abre. O arquivo de entrada já está selecionado, então não será preciso selecionar outro arquivo.
- Clique em Mapeamento. Para esse exemplo, usaremos os Mapeamentos padrão do Revit, mas observe que você também pode criar mapeamentos customizados do Revit e novos arquivos de configuração aqui. Isso oferece controle adicional sobre como os dados são importados e permite criar arquivos de configuração que podem ser reutilizados em importações futuras.
- Clique em Unifilar de destino. Para esse exemplo, selecionaremos Criar novo unifilar, mas observe que você também pode mesclar os dados de importação com um unifilar atual.
- Clique em Resumo para revisar suas configurações de importação e clique em Importar.
- O EasyPower exibe o unifilar que criou a partir do projeto do Revit. O programa também cria um relatório que descreve todos os problemas descobertos. Para exibir o relatório, clique em Janela > Importar relatório de resultados.
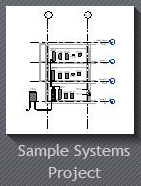
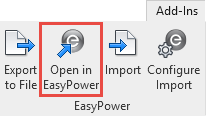
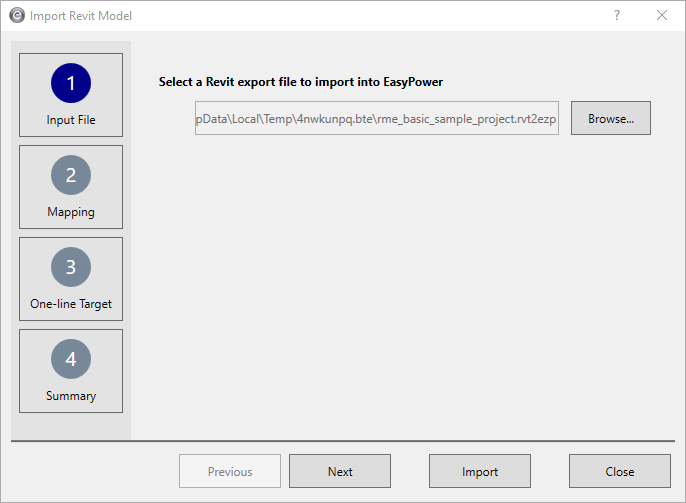
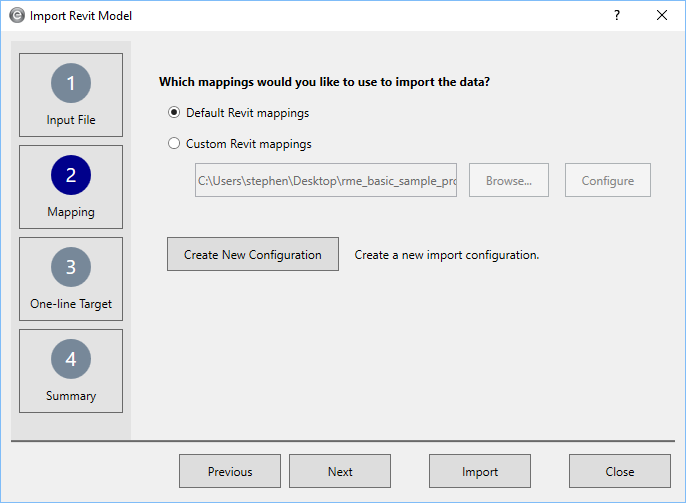
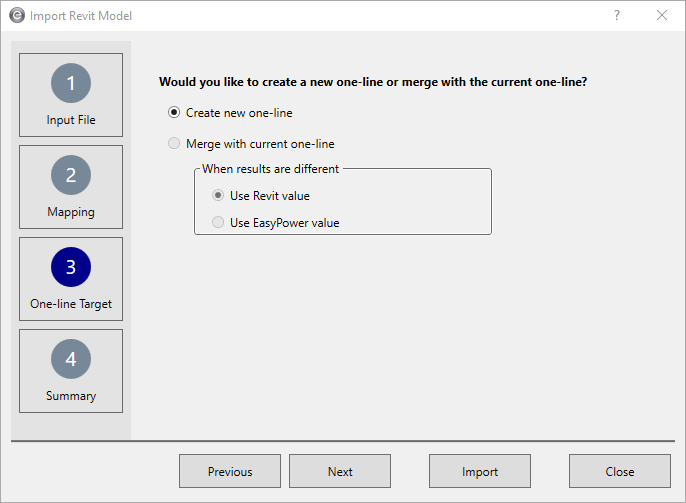
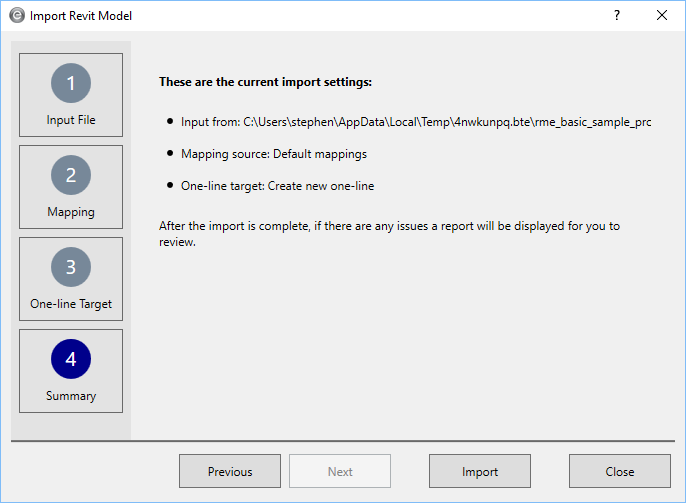
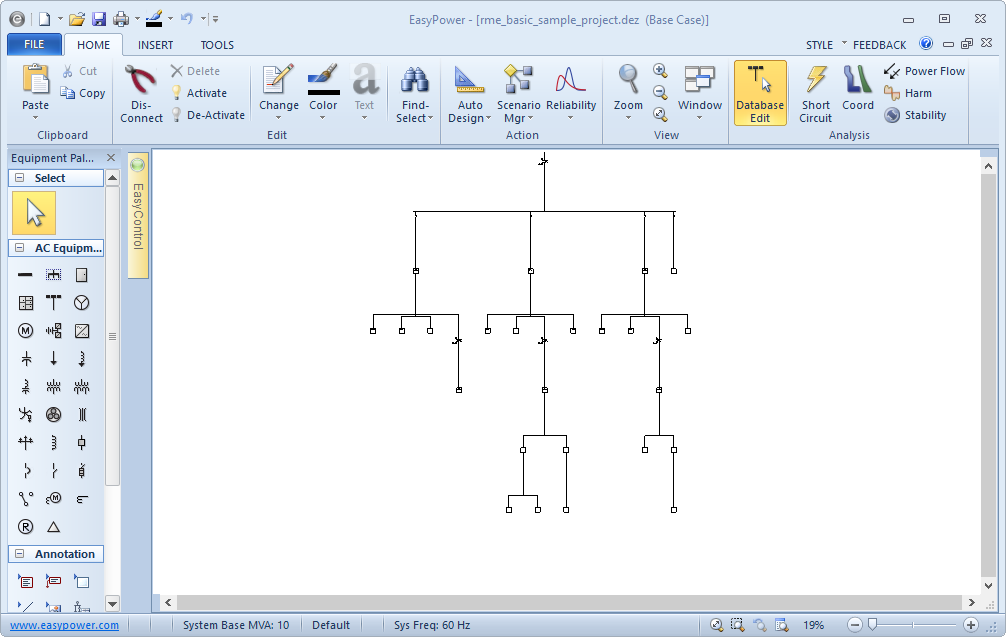

Exibir os dados importados do Revit
Para cada item no unifilar, você pode exibir os dados que foram importados selecionando o painel Dados coletados na caixa de diálogo de dados do equipamento e, em seguida, clicando na guia Dados coletados.
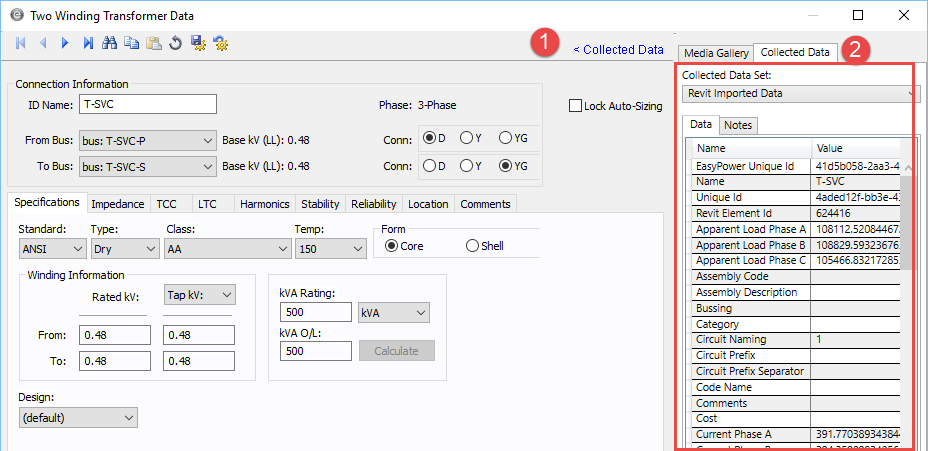
Atualização do arquivo do EasyPower com alterações do Revit
À medida que os dados mudam no projeto do Revit, você pode enviar as alterações para o EasyPower a fim de atualizar seu modelo de unifilar. Você tem controle sobre quais alterações são mescladas no EasyPower.
- No EasyPower, confirme se o arquivo rme_basic_sample_project.dez ainda está aberto. Você só pode mesclar dados em um arquivo aberto de unifilar.
- Selecione Arquivo > Importar > Importar do Revit® Integrator.
-
Com o Arquivo de entrada selecionado, clique em Procurar, procure a pasta C:\Users\{username}\Documents\EasyPower 24.0\Onelines\Samples\Revit e selecione o arquivo Example_rme_basic_sample_project-Rev1.rvt2ezp. Esse arquivo inclui alterações que foram feitas no projeto do Revit. Clique em Abrir.
Nota: NÃO selecione o arquivo na pasta Temp criada antes neste tutorial. Você precisa procurar e selecionar o arquivo especificado, que representa as revisões do modelo do Revit.
- Na caixa de diálogo Importar modelo do Revit, com Arquivo de entrada selecionado, observe que o arquivo selecionado na etapa 3 é exibido.
- Clique em Unifilar de destino e selecione Mesclar com o unifilar atual. Observe que você pode selecionar o uso do Revit ou de valores do EasyPower quando os resultados forem diferentes. Isso apenas define os valores padrão, e você ainda pode fazer alterações antes da mesclagem real. Por agora, vamos selecionar Usar valor do Revit.
- Clique em Resumo para revisar suas configurações e em Importar. É exibida a caixa de diálogo Mesclagem de projeto.
- Na guia Equipamento a atualizar no EasyPower, selecione o primeiro equipamento, quadro LP-1B. Note que a coluna EasyPower exibe uma capacidade da barra de 100, mas a coluna Revit, destacada em verde, exibe 250 e a coluna Usar exibe 250 (que é o valor do Revit). Você pode selecionar o valor que deseja usar clicando nele.
-
Em alguns casos, você talvez não queira aceitar todas as alterações de mesclagem. Para qualquer alteração que você não deseja mesclar, confirme se a caixa de seleção Aceitar não esta marcada.
- Você pode continuar selecionando os valores que deseja mesclar no unifilar do EasyPower. Quando você terminar, clique em Mesclar e em Sim. Qualquer item em que você não clicar na caixa de seleção Aceitar é ignorado pela mesclagem. O programa exibe um relatório para informar o que mudou.
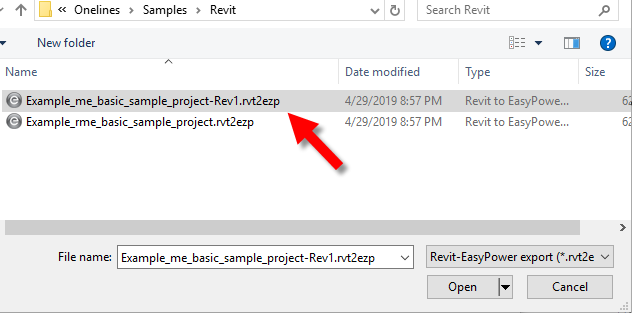
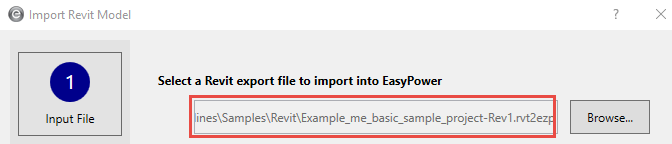
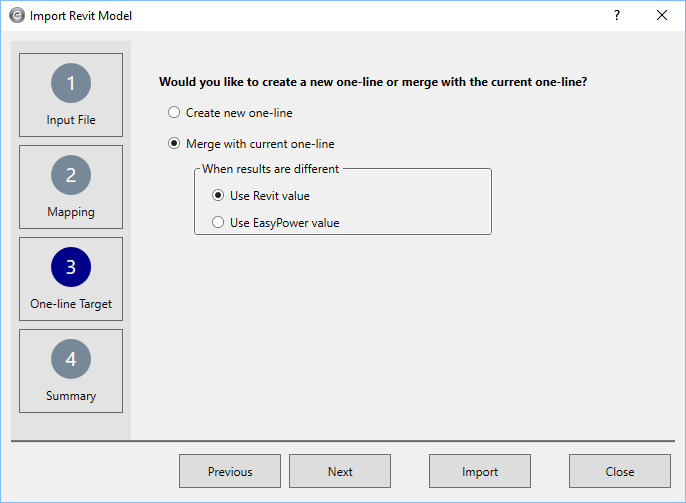
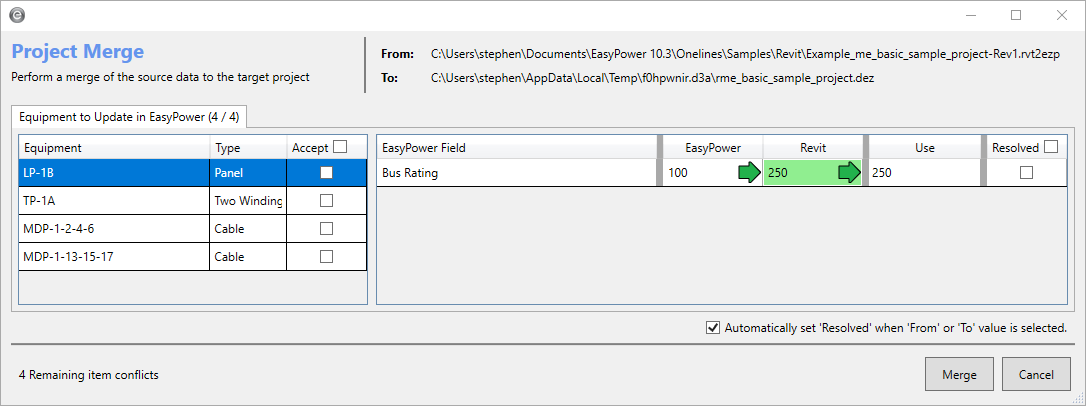
Observe que pode haver várias guias na parte superior da caixa de diálogo para o equipamento atualizar, adicionar ou excluir. Neste exemplo, há apenas uma: Equipamento a atualizar no EasyPower. Ao mesclar seus próprios arquivos, certifique-se de observar as guias adicionais.

Se você marcar a caixa de seleção Resolvido, será usado automaticamente o valor padrão especificado na Etapa 5.

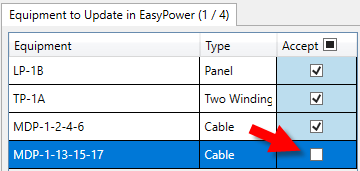
Mas para este tutorial, vá em frente e aceite todas as alterações.
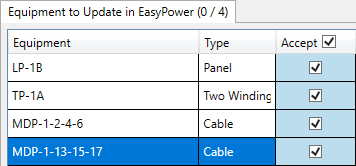

Realizar projeto e análise no EasyPower
Para o exemplo, adicione uma concessionária, insira as impedâncias de transformador e execute Projeto automatizado no sistema inteiro. Confirme se você consegue abrir o módulo Curto-circuito e gere falta em todas as barras.
Exportar para Revit
Depois de fazer alterações no unifilar do EasyPower, você pode exportar as alterações para um arquivo que pode ser importado para o Revit. Para criar o arquivo de exportação no EasyPower:
- No módulo Edição da base de dados, clique em Arquivo > Exportar > Exportar para Revit® Integrator.
- Na caixa de diálogo Configurar exportação do Revit, selecione os itens que deseja exportar. Então, clique em OK.
- O programa pede um nome de arquivo e localização. Você pode usar o nome que quiser, mas o arquivo deve ter a extensão .ezp2rvt. Para evitar conflitos com outros arquivos, vamos colocar nosso arquivo na Área de trabalho. Anote a localização do arquivo e clique em Salvar.
Nota: Queda de tensão do fluxo de potência está disponível apenas se você executar uma análise de fluxo de potência e cálculos de queda de tensão.
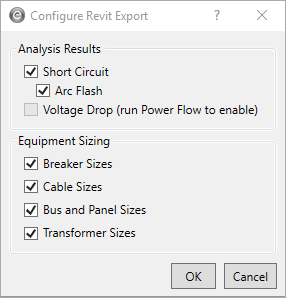
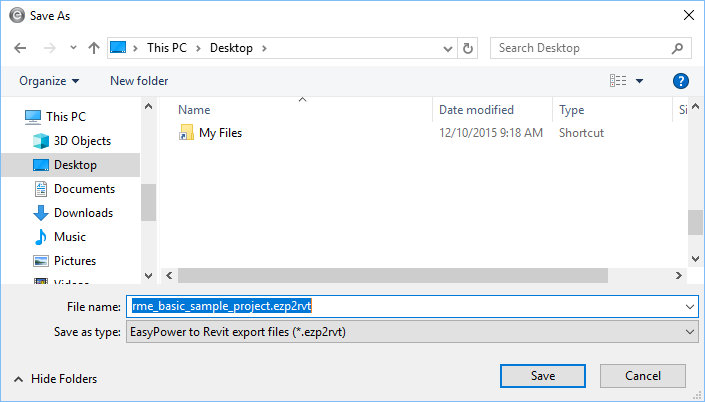
Importar para Revit
Agora você pode importar o arquivo criado no EasyPower para o Revit. Observe que você pode configurar se as informações são importadas e também controlar quais parâmetros são usados clicando no botão Configurar importação antes de importar. Para esse exemplo, usaremos as seleções padrão.
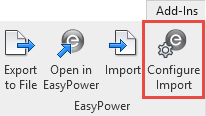
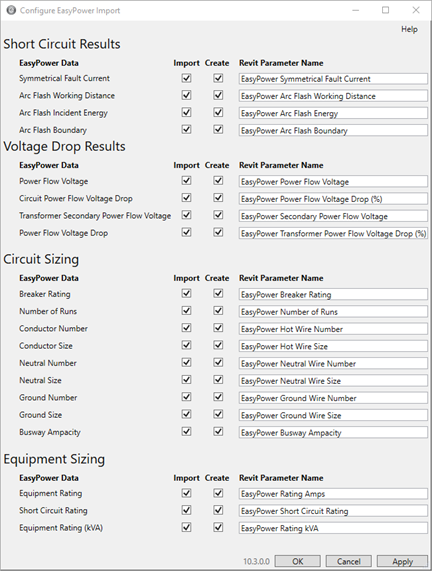
Para importar o arquivo:
- No Revit, na guia Suplementos, clique em Importar.
- Selecione o arquivo que você criou na etapa anterior e clique em Abrir.
- Selecione o quadro de distribuição LP-1B no desenho e analise o painel Propriedades à esquerda. Note todos os valores do EasyPower debaixo do cabeçalho Engenharia elétrica. (Suas informações podem ser diferentes das mostradas, dependendo do que você alterou no EasyPower.)
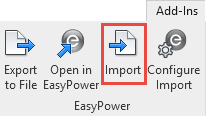
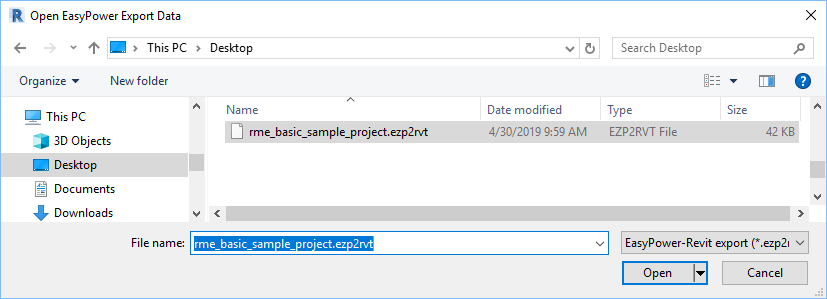
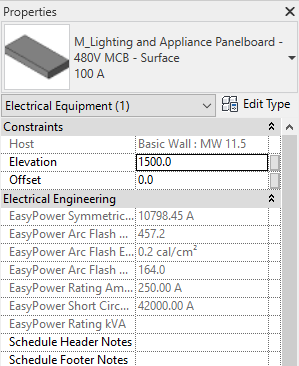
Vincular um arquivo DXF ao Revit
O EasyPower pode criar arquivos DXF que você pode vincular ao seu projeto do Revit. Criamos um arquivo DXF de amostra para demonstrar esse recurso.
-
No Revit, no menu Exibir, clique em Exibição de rascunho.
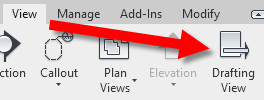
-
Forneça um nome de desenho, defina um valor de escala e clique em OK.
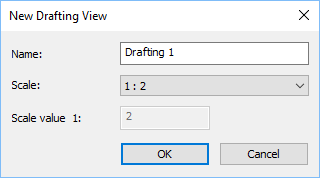
-
No menu Inserir, clique Vincular CAD.
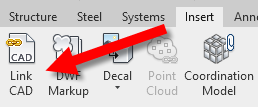
-
Já criamos um arquivo de desenho para você usar no exemplo. Na caixa de diálogo Vincular formatos de CAD, procure a pasta de amostras do Revit localizada em: C:\Users\{username}\Documents\EasyPower 24.0\Onelines\Samples\Revit, altere Arquivos do tipo para Arquivos DXF (*.dxf), selecione o arquivo Example_rme_basic_sample_project.dxf e clique em Abrir.
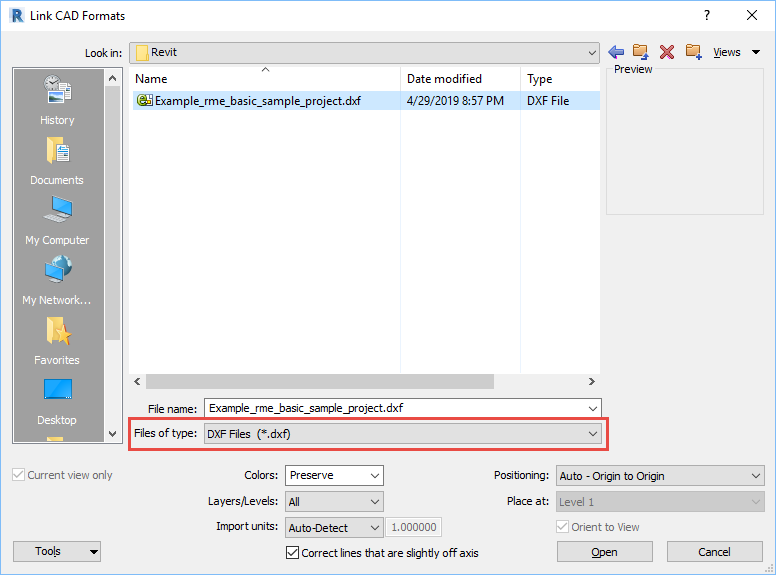
-
O desenho do unifilar é exibido no Revit. Você pode aumentar o zoom para exibir os detalhes do unifilar.
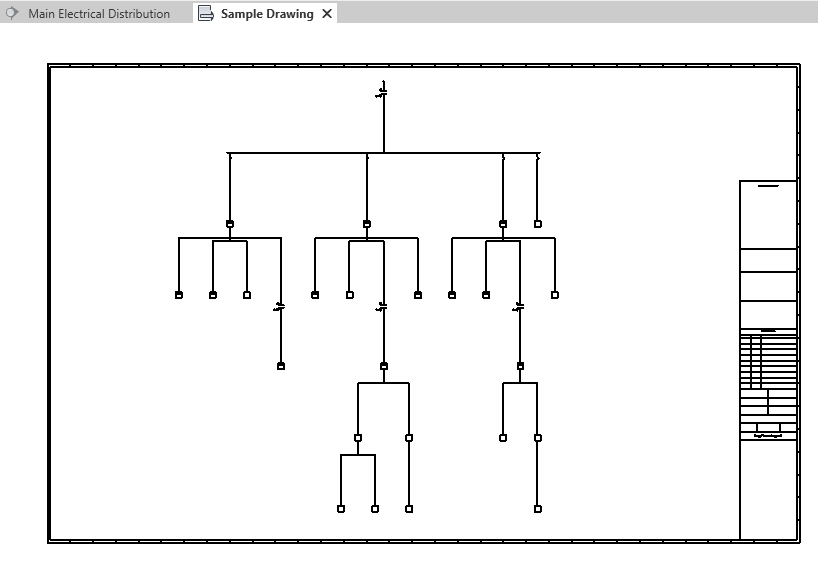
Conclusão
Essa foi uma breve visão geral do Revit Integrator do EasyPower. Os tópicos da Ajuda do EasyPower tratam desse e de outros recursos de forma mais aprofundada. Para abrir a Ajuda, clique em  Ajuda no canto superior direito da janela do EasyPower ou pressione F1.
Ajuda no canto superior direito da janela do EasyPower ou pressione F1.