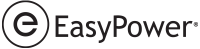Neste tutorial, mostramos como dimensionar componentes usando o módulo SmartDesign do EasyPower. SmartDesign™ é uma ferramenta para automatizar o dimensionamento de Centros de Distribuição de Cargas, Painéis, Quadros, CCM´s, condutores, disjuntores, fusíveis e outros equipamentos elétricos em conformidade com o NEC.
Antes de utilizar o SmartDesign, você precisa modelar completamente todo o sistema incluindo os motores e as cargas. Um unifilar exemplo foi criado para este tutorial. Abra o arquivo SmartDesign-1.dez :
- A partir do menu Arquivo, clique em Abrir Arquivo.
- Abra o arquivo SmartDesign-1.dez no seu diretório Exemplos.
Dica: Se você está visualizando a Página de Abertura, você pode clicar em Abrir Unifilar.
- Selecione o transformador TX-1 e a seguir a guia Página Inicial, clique em
 Automatizar Projeto.
Automatizar Projeto. 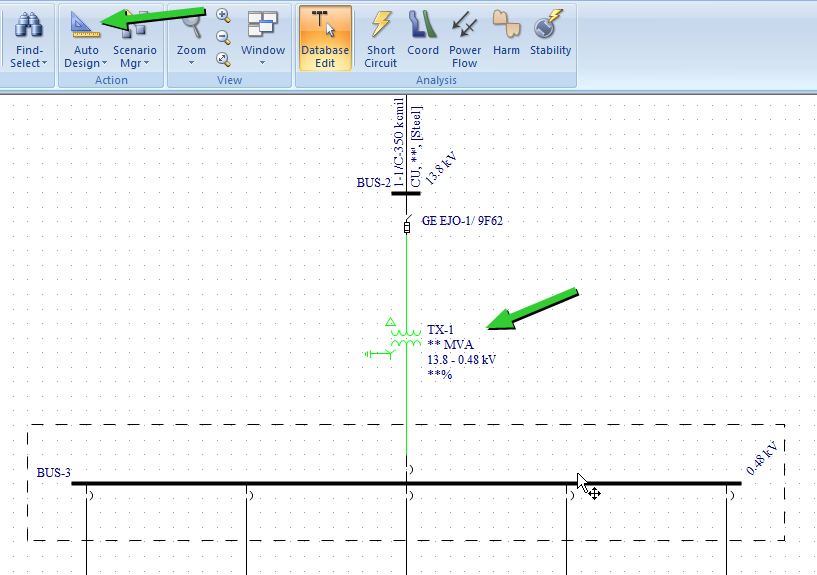
Figura 1: Automatizar o Projeto do Unifilar
- Um Relatório do Auto Design é criado mostrando o novo dimensionamento do transformador e os dados de cargas utilizados no cálculo. Para visualizar o relatório, clique em
 Janela, e escolha Relatório do Auto Design para [drive]:\...\SmartDesign-1.dez.
Janela, e escolha Relatório do Auto Design para [drive]:\...\SmartDesign-1.dez.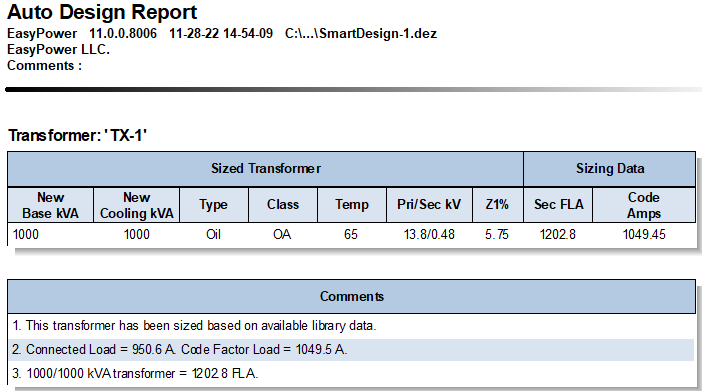
Figura 2: Relatório de design automático
- Feche o relatório, e então escolha todos os componentes a jusante do transformador e clique em
 Automatizar Projeto.
Automatizar Projeto. Nota: Para selecionar vários equipamentos simultaneamente no unifilar, mantenha a tecla SHIFT pressionada enquanto seleciona cada equipamento ou clique e mantenha o botão esquerdo do mouse pressionado e arraste uma caixa ao redor dos equipamentos que deseja selecionar.
- Um novo Relatório do Auto Design é gerado, mostrando-se o novo dimensionamento dos equipamentos selecionados bem como os dados de carga utilizados no dimensionamento de cada equipamento. Escolha relatório a partir do botão Janela para visualizá-lo.
Opções do Projeto Automatizado
Para visualizar as opções do Auto Design, clique na seta abaixo de  Auto Design e escolha
Auto Design e escolha  Opções do Auto Design.
Opções do Auto Design.
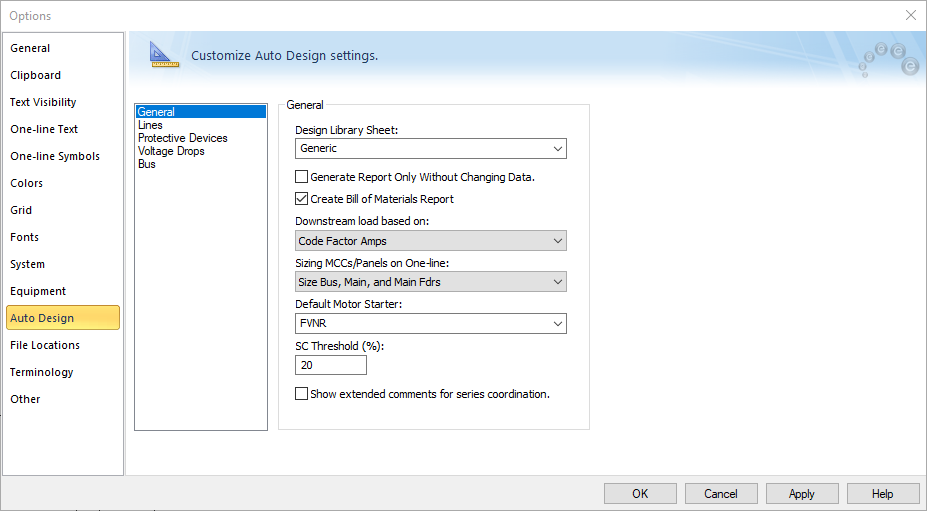
Figura 3: Nas Opções do Auto Design
na Guia Projeto automático da caixa de diálogo Opções, você pode especificar os ajustes para automatizar projeto para o dimensionamento de equipamentos. Essas mudanças tem efeito em todos os dimensionamentos subsequentes após o fechamento esta caixa de diálogo.
Projeto Automatizado de CCMs e Quadros
Existem cinco opções diferentes para dimensionamento de CCMs e Painéis. As opções são selecionadas em Opções do Auto Design na caixa Dimensionamento de CCMs e Painéis no Unifilar, e incluem:
- Dimensionar Tudo
- Dimensionar Barra, Alimentadores de Entrada e Saídas
- Dimensionar a Barra e Apenas a Entrada
- Dimensionar Apenas a Barra
- Dimensionar Apenas a Entrada
Existem também três maneiras de dimensionar o CCM ou painéis no unifilar.
- Método da Faixa de Opções: Escolha o CCM ou painel a ser dimensionado e a seguir na guia Pagina Inicial, clique em
 Automatizar Projeto. Este método usa a opção de dimensionamento escolhida em Opções do Auto Design sob Dimensionamento de CCMs e Painéis em Unifilares.
Automatizar Projeto. Este método usa a opção de dimensionamento escolhida em Opções do Auto Design sob Dimensionamento de CCMs e Painéis em Unifilares. - Método do Botão Direito: Ao dimensionar um CCM ou painel individual, as mesmas opções de dimensionamento listadas acima também são disponíveis. Clique o botão direito do mouse sobre o CCM ou painel, escolha Automatizar Projeto, e a seguir escolha a opção de dimensionamento que você deseja. Este método de dimensionamento prevalece sobre a opção de dimensionamento selecionada em Opções do Auto Design.
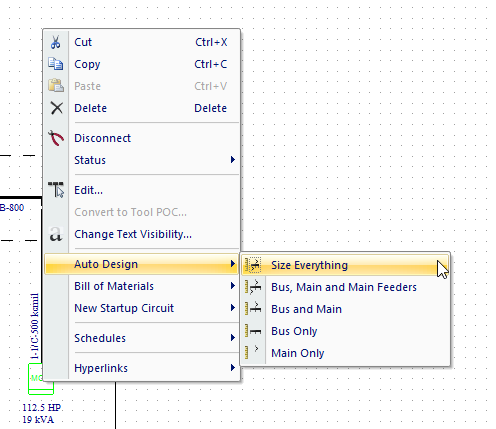
Figura 4: Dimensionamento de um CCM no Unifilar usando o Menu de Contexto do Botão Direito
- Método da Planilha: O terceiro método dimensiona o CCM ou painel usando uma planilha dentro da caixa de diálogo do equipamento.
- Dê duplo-clique sobre o MCC-2_A e selecione a guia Descrição a partir da caixa de diálogo Dados do CCM.
- Clique com o botão direito do mouse sobre a linha na planilha e selecione Auto Dimensione Disp Prot e Cabo.
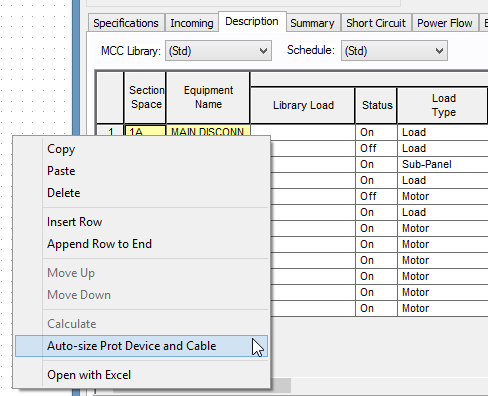
Figura 5: Dimensionamento de uma Linha Individual no CCM Usando a Planilha
Para visualizar o Relatório do Auto Design, na guia Página Inicial, clique em Janela, e a seguir escolha Relatório do Auto Design para o relatório [drive]:\...\SmartDesign-1.dez.
Modificação da Biblioteca
O EasyPower executa o projeto automatizado com base no modelo de projeto na biblioteca. Você pode modificar o formulário de estilo do projeto na biblioteca de dispositivos do EasyPower. O formulário padrão de projeto é intitulado Genérico. Esses formulários padrões podem ser feitos para qualquer tipo de projeto e utilizar os dados dos fabricantes de equipamentos.
- Clique em Arquivo > Abrir Biblioteca de dispositivos.
- Selecione o arquivo Stdlib.mdb, e a seguir clique em Abrir.
- Na biblioteca, escolha Projeto > US > Genérico na árvore de visualização para a folha de projeto.
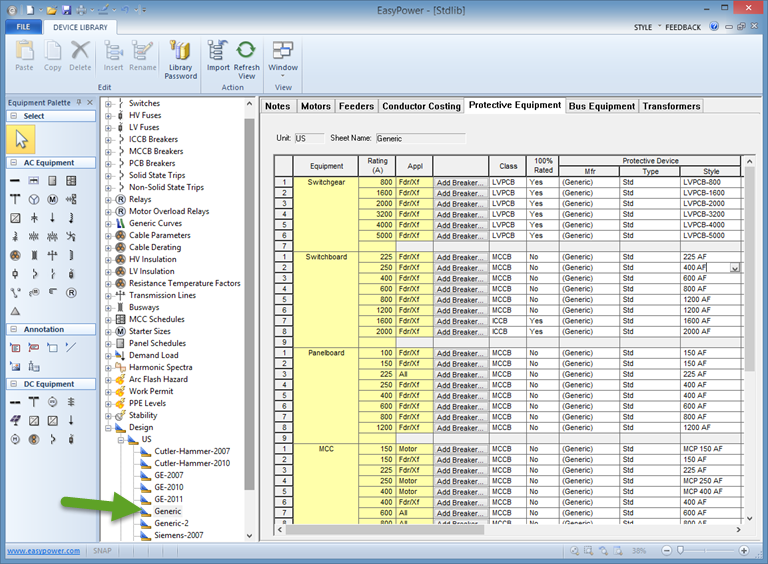
Figura 6: Biblioteca de formulários do projeto automatizado mostrando a guia Equipamentos de proteção
Existem 7 guias para cada folha contendo especificações de dimensionamento que podem ser definidas pelo usuário as quais você pode modificá-las conforme a necessidade. Você pode criar formulários padrões de projeto adicionais para vários fabricantes, tipos de construção, ou normas locais. Os parâmetros de projeto são determinados em Opções do projeto automatizado selecionando-se o Formulário de estilo de projeto apropriado.
Consulte o tópico Customizando a biblioteca de dispositivos na Ajuda do EasyPower para obter mais informações.
Lista de Materiais
Um Relatório com a Lista de Materiais é então criado durante a etapa de projeto, se este relatório está habilitado nas Opções do Auto Design.
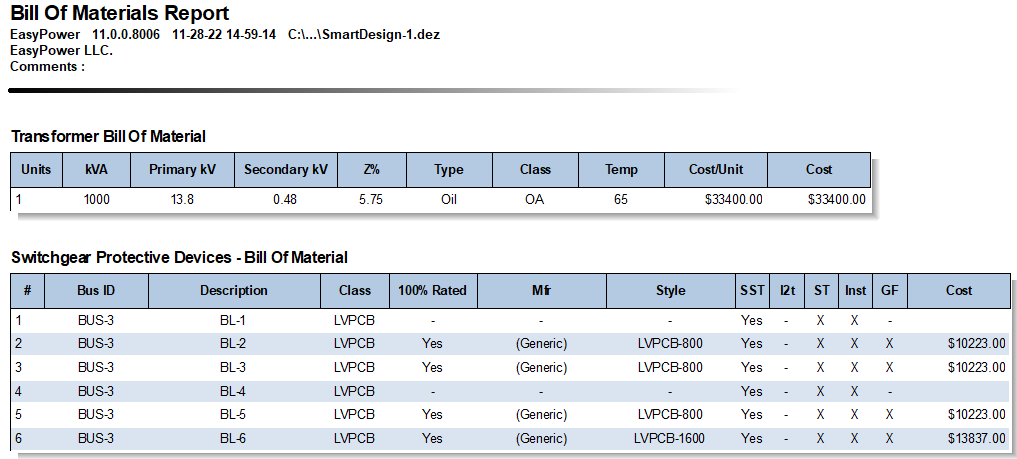
Figura 7: Relatório com a Lista de Materiais
Conclusão
Essa foi uma breve visão geral do recurso de Projeto automatizado do EasyPower. Os tópicos da Ajuda do EasyPower tratam desse e de outros recursos de forma mais aprofundada. Para abrir a Ajuda, clique em  Ajuda no canto superior direito da janela do EasyPower ou pressione F1.
Ajuda no canto superior direito da janela do EasyPower ou pressione F1.