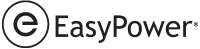Adicionando um Transformador
- Clique em
 Transformador de Dois Enrolamentos na Paleta de Equipamentos ou na guia Inserir—o apontador muda para o símbolo de transformador de dois enrolamentos.
Transformador de Dois Enrolamentos na Paleta de Equipamentos ou na guia Inserir—o apontador muda para o símbolo de transformador de dois enrolamentos. - Introduza o transformador posicionando a ponta superior do apontador do transformador na barra superior então clique mais uma vez. O transformador se anexa automaticamente à barra, e a metade superior do símbolo torna-se preto. Se você erra (o transformador não se conecta e permanece vermelho), volte o apontador para o modo seleção
 se necessário e arraste o símbolo para a posição.
se necessário e arraste o símbolo para a posição. 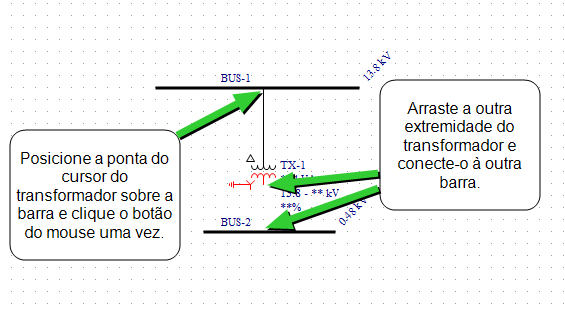
- Com o apontador Seleção
 ativo, use o botão esquerdo do mouse para arrastar a ponta restante do transformador para o meio da barra (veja figura acima). O transformador permanece vermelho até que seja conectado. Após estar conectado, você pode arrastar o símbolo do transformador para cima de modo que fique centralizado entre as duas barras, se necessário.
ativo, use o botão esquerdo do mouse para arrastar a ponta restante do transformador para o meio da barra (veja figura acima). O transformador permanece vermelho até que seja conectado. Após estar conectado, você pode arrastar o símbolo do transformador para cima de modo que fique centralizado entre as duas barras, se necessário.
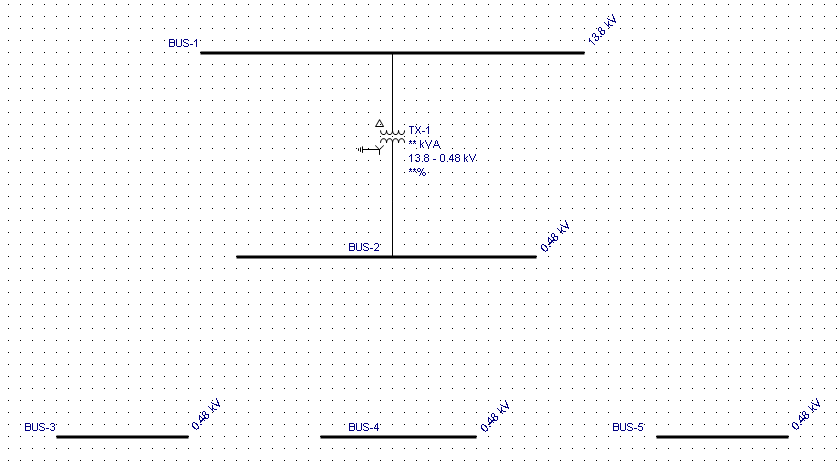
Figura 1: Transformador Conectado em Ambas as Extremidades
Adicionando Cabos
- Clique em
 Cabo na Paleta Equipamento—de apontador muda para cruz. Ponha a cruz no meio da barra e clique o botão esquerdo do mouse (mas não o libere ainda). Isto posiciona uma extremidade da linha. Agora mova a cruz até a barra inferior esquerda (como mostrado na figura abaixo) e libere o botão do mouse. Isto introduz o cabo.
Cabo na Paleta Equipamento—de apontador muda para cruz. Ponha a cruz no meio da barra e clique o botão esquerdo do mouse (mas não o libere ainda). Isto posiciona uma extremidade da linha. Agora mova a cruz até a barra inferior esquerda (como mostrado na figura abaixo) e libere o botão do mouse. Isto introduz o cabo. 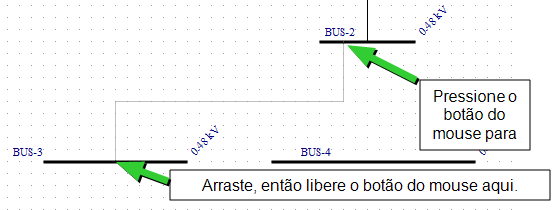
- Repita isto para os demais cabos. Note que você pode mover os cabos arrastando-os com o apontador de seleção.
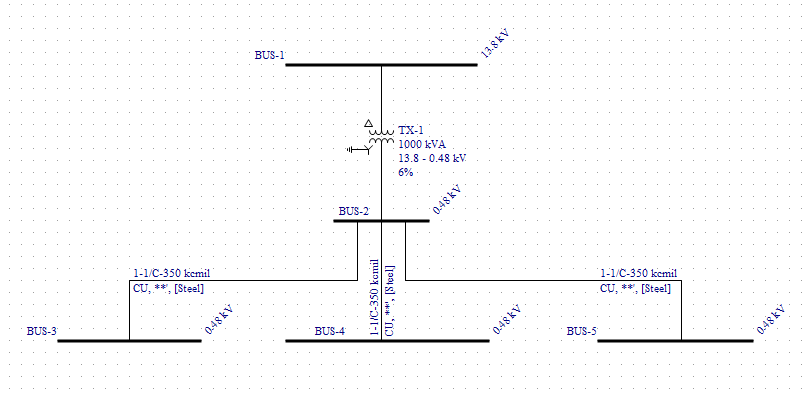
Figura 2: Cabos Adicionados
Adicionando Motores
- Clique em
 Motor na Paleta de Equipamentos—o apontador muda para o símbolo de um motor.
Motor na Paleta de Equipamentos—o apontador muda para o símbolo de um motor. - Introduza o primeiro motor posicionando a extremidade do apontador sobre a barra inferior esquerda e clique. O motor se anexa automaticamente na barra e o símbolo se torna preto. Se você errar (o motor não se conectar e tornar-se vermelho), arraste o símbolo na posição e a seguir pressione o botão.
- Prossiga anexando um segundo motor na barra.
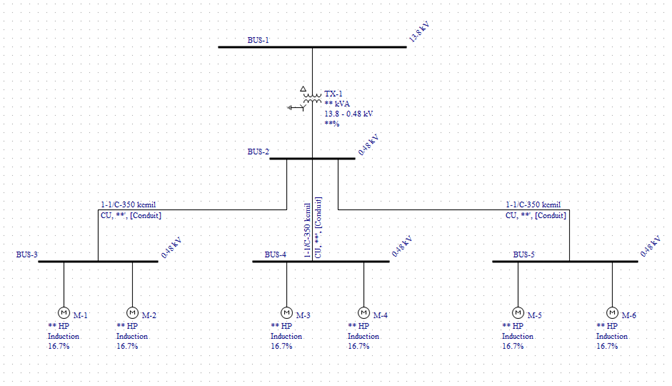
Figura 3: Adicionando Motores
Adicionando uma Concessionária
- Clique em
 Concessionária na Paleta de Equipamentos—o apontador muda para o símbolo da concessionária.
Concessionária na Paleta de Equipamentos—o apontador muda para o símbolo da concessionária. - Introduza a concessionária posicionando a ponta do apontador concessionária sobre a barra superior e clique.
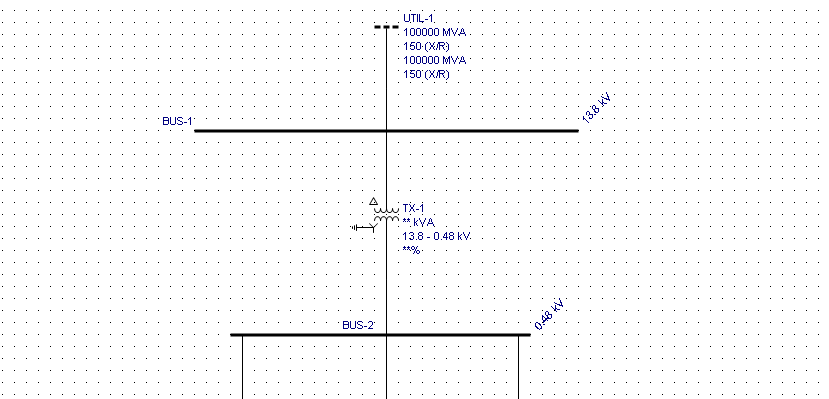
Figura 4: Adicionando uma Concessionária
Adicionando Disjuntores em Alimentador
- Clique em
 Disjuntor de BT na Paleta de Equipamentos ou na guia Inserir —o ponteiro muda para o símbolo de um disjuntor de baixa tensão.
Disjuntor de BT na Paleta de Equipamentos ou na guia Inserir —o ponteiro muda para o símbolo de um disjuntor de baixa tensão. - Posicione o apontador do disjuntor diretamente sobre a linha do alimentador (tal como no cabo ou transformador) e clique o botão esquerdo (veja figura abaixo). O disjuntor é inserido na linha.
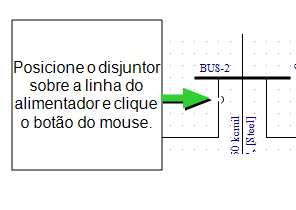
- Se você errar (o disjuntor não insere na linha e permanecer vermelho), arraste o disjuntor até a linha do alimentador e libere o botão do mouse de modo que o disjuntor seja conectado ao alimentador.
- Introduza os disjuntores de baixa tensão sobre as linhas dos alimentadores entre os ítens de equipamentos.
Continue colocando os disjuntores como mostrado aqui.
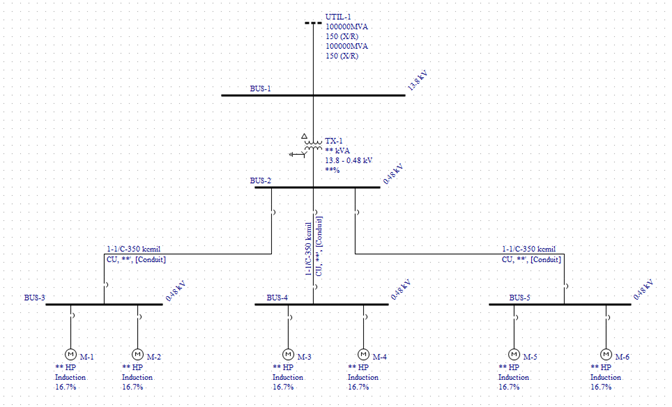
Figura 5: Disjuntores de BT adicionados
Dica: Você pode movimentar o disjuntor na direção vertical ou horizontal no unifilar apenas arrastando-o com mouse.
Adicionando um Disjuntor de Interligação
Clique em  Disjuntor de BT. Coloque a parte superior do disjuntor no lado direito da barra do meio da parte inferior clicando mais uma vez (veja diagrama abaixo). O disjuntor se anexa à barra automaticamente. Se o disjuntor permanece vermelho e não se conecta, use o mouse para arrastar o símbolo para a posição.
Disjuntor de BT. Coloque a parte superior do disjuntor no lado direito da barra do meio da parte inferior clicando mais uma vez (veja diagrama abaixo). O disjuntor se anexa à barra automaticamente. Se o disjuntor permanece vermelho e não se conecta, use o mouse para arrastar o símbolo para a posição.
Dê um clique com o botão sobre o disjuntor que você acabou de adicionar. Selecione Gire > 90°. A orientação do disjuntor muda de vertical para horizontal. Na mesma hora, o tipo de conexão do disjuntor muda de disjuntor de alimentador para disjuntor de interligação. Arraste a extremidade não conectada do disjuntor até a barra direita inferior. Após a conexão, arraste o símbolo do disjuntor de modo que fique centralizado entre as duas barras.
Você também pode adicionar um disjuntor de interligaçao vertical entre duas barras se uma barra está cima da outra. Neste caso, a orientação do disjuntor não se altera.
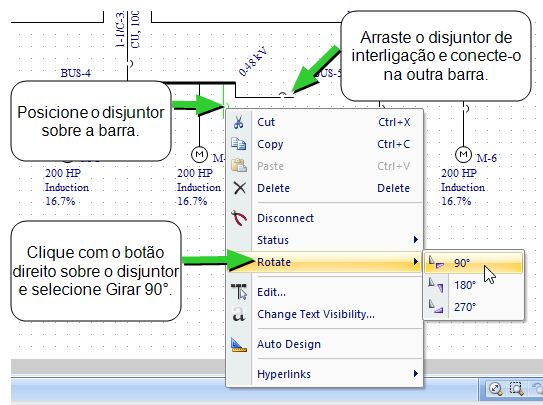
Figura 6: Adicionando um Disjuntor de Interligação
Dê duplo-clique sobre o disjuntor para abrir a caixa de diálogo Dados do Disjuntor de BT. Marque o disjuntor como Aberto e clique em OK. Isto o torna um disjuntor normalmente aberto.

Figura 7: Abrir um Disjuntor de Interligação
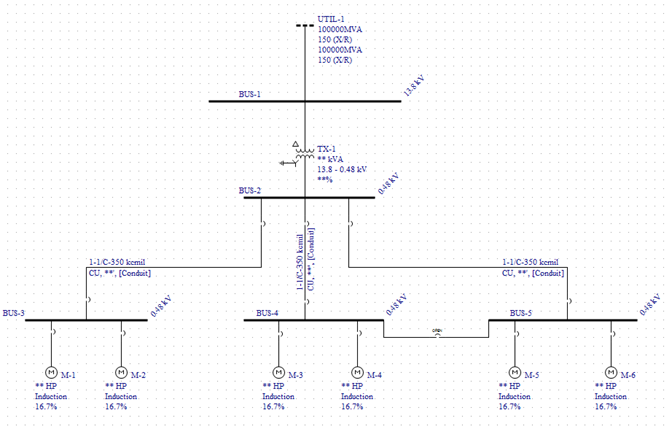
Figura 8: Disjuntor de Interligação Adicionado