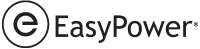Este tutorial fornece uma breve descrição das listas de cargas de quadro do EasyPower.
Criando uma Lista de Cargas para o Quadro
- Abra um novo unifilar clicando em Arquivo > Novo > Unifilar.
- Na Paleta de Equipamentos, selecione
 Lista de Cargas do Quadro. O cursor muda para o símbolo de um quadro. Clique em qualquer ponto no unifilar para depositar o quadro e sua lista de cargas.
Lista de Cargas do Quadro. O cursor muda para o símbolo de um quadro. Clique em qualquer ponto no unifilar para depositar o quadro e sua lista de cargas.
Dica: Se você está visualizando a Página Inicial, você pode clicar em Novo para abrir um unifilar em branco.
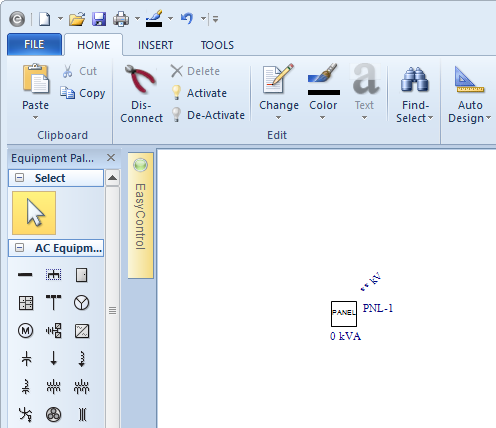
Dependendo de sua configuração, pode ser necessário você ter que clicar em  Quadro e sua Lista de Cargas novamente ou clicar na seta de
Quadro e sua Lista de Cargas novamente ou clicar na seta de  Seleção para retornar ao cursor.
Seleção para retornar ao cursor.
Entrando com os dados da Lista de Cargas do Quadro
- Dê um duplo clique no quadro que você acabou de adicionar ao unifilar.
- Na área de Informações de Conexão, note o ponto de exclamação vermelho próximo à caixa kV Base, indicando que é obrigatória. Digite 0.48 dentro da caixa.
- Clique na guia Descrição. Na caixa de diálogo Assistente de Criação da Planilha da Lista de Cargas do Quadro, escolha 6 como sendo o número de linhas que você deseja criar. Isto equivale a um quadro com 12 circuitos. Clique em OK.
- Na guia Descrição, abaixo de Visualizar, certifique que Detalhado - Ambos os Lados está selecionado.
- Entre com os dados na planilha do quadro como você faria em outra planilha típica, tal como a do Excel. O dado é validado quando você entra com ele.
- Na primeira linha da planilha da esquerda, digite 3 abaixo de Polos do Disj/Fus. (Pode ser necessário deslocar a planilha para direita para achar esta coluna.) A seguir clique numa célula diferente e assim a alteração em Polos do Disj/Fus é armazenada.
- Na primeira linha da planilha da direita, digite 2 abaixo de Polos do Disj/Fus. A seguir clique numa célula diferente e assim a alteração na célula Polos do Disj/Fus é armazenada.
- Preencha todas as células VA(A), VA(B), e VA(C) para ambos os lados do painel como mostrado a seguir. Observe que a carga monofásica de 2500VA pode ser introduzida somente em uma célula de VA (VA(C)). A carga bifásica de 7000VA somente pode ser introduzida em duas das fases (VA(A) e VA(B)). A carga trifásica pode ter sua carga introduzida em todas as três fases.
- Selecione a guia Resumo da caixa de diálogo Dados do Quadro. As informações gerais calculadas a partir dos dados da planilha do Quadro são apresentadas aqui.
- Escolha a guia Fluxo de Potência.
- Clique em OK para fechar a caixa de diálogo dos Dados do Quadro.
Na caixa de diálogo Dados do Quadro, note que existem várias abas. A guia Especificações contém os campos de entrada para as informações do quadro. A maior parte deles não é necessária para os cálculos e simulações. Para este tutorial, assuma que as unidades estarão no padrão US (americano), e não no Métrico.
Nota: Você pode redimensionar a janela da caixa de diálogo Dados do Quadro arrastando os seus cantos. Você também pode maximar a caixa de diálogo na sua tela clicando o botão  Maximizar.
Maximizar.
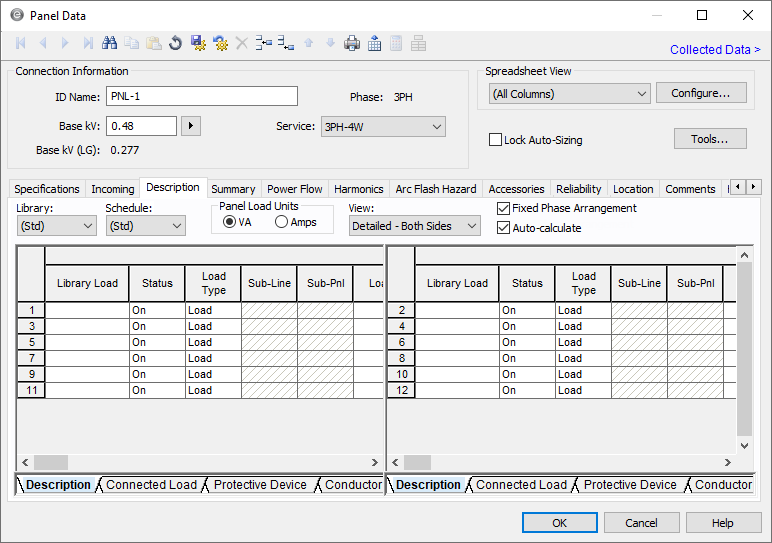
A barra de ferramentas da planilha do quadro inclui opções adicionais quando você está visualizando a guia Descrição (veja abaixo). Para que os botões fiquem disponíveis você deve clicar em qualquer lugar na planilha.
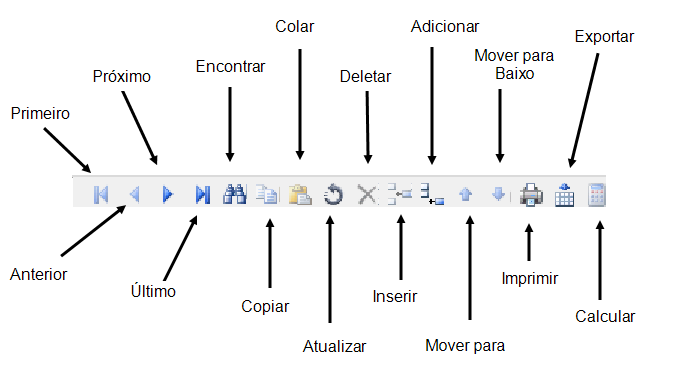
A planilha tem suas barras de rolagem próprias usadas para movimentação. Você também pode usar as guias do rodapé da planilha (mostradas abaixo) para mover de uma seção para a outra na planilha.

Circuitos típicos de quadros são alinhados em duas colunas: uma do lado esquerdo do quadro e outra do lado direito. A planilha do painel do EasyPower tem o mesmo layout (consulte a figura acima). Cada linha da planilha representa polos de dois circuitos - um à esquerda e outro à direita.
Para modelar uma carga unipolar, bipolar ou tripolar no quadro, simplesmente especifique o número de polos na coluna Polos do Disj/Fus.
Com exceção das colunas de carga, as próximas duas linhas na planilha à esquerda não estão mais disponíveis. Cada linha da planilha da esquerda representa um polo ou uma fase. Quando a caixa de seleção Disposição com fase fixa está marcada, os dados de carga para as três linhas (fases) são especificados em um padrão diagonal para cada fase.
Somente uma linha extra fica desabilitada. Os dados de carga para a linha podem ser inseridos, mas outros campos na linha não estão disponíveis.
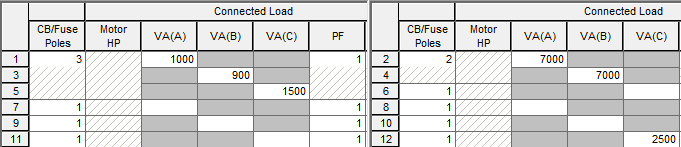
As células que apresentam valores inadequados para propósitos de simulações são destacados em vermelho. Não existem células em vermelho mostradas aqui, uma vez que por default a planilha do quadro já contém os dados mínimos necessários para rodar os cálculos e as simulações.
As células que podem ser calculadas são indicadas por cabeçalhos de coluna em negrito. Por exemplo, a célula Int kA na seção Dispositivo de proteção pode ser calculada como mostrado na figura a seguir. Para calcular este campo, a outra informação do dispositivo de proteção para esta linha deve ser introduzida.

Você pode entrar com as informações do dispositivo de proteção e do condutor, mas o dado não é necessários para os cálculos e simulações.
Em Descrição, você encontrará a coluna Biblioteca de Carga. Isto é para usuários avançados de planilha de quadros que desejam entrar com circuitos típicos de quadro em sua biblioteca de dispositivos editáveis. Após pré-definir uma biblioteca carregue-a na biblioteca de dispositivos Stdlib.mdb, selecionando a biblioteca daquela carga e a planilha preenche automaticamente o restante das células para todo o circuito.
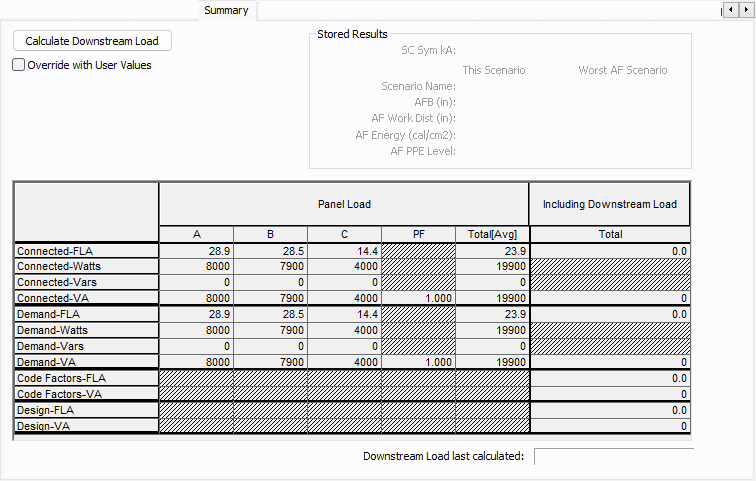
Observe também que existe uma coluna Total na seção Incluindo Cargas a Jusante. Ao clicar em Calcular a carga a jusante, o EasyPower atravessa automaticamente seu sistema para adicionar carga a jusante.
Ainda não existem fontes no sistema, e assim, a carga a jusante não é calculada nesse exemplo. No algoritmo de travessia, o EasyPower usa fontes para determinar a direção do ramo a montante.
Os kVAs Conectados são a soma vetorial de todos os valores de VAs conectados e convertidos para a unidade de kVA. Você tem a opção de usar também os valores de Demanda, Fatores da Norma ou kVA de Projeto.
Quadro nos Estudos
Se você é usuário avançado do EasyPower, poderá adicionar um cabo, uma barra e uma concessionária, como mostrado abaixo, fazer com que o EasyPower execute cálculos de curto-circuito, fluxo de potência e harmônicos nesse pequeno sistema.
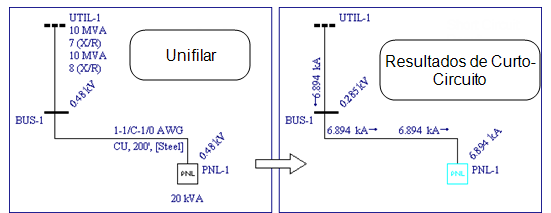
Conclusão
Essa foi uma breve visão geral do equipamento de lista de cargas de quadro do EasyPower. Os tópicos da Ajuda do EasyPower tratam desse e de outros recursos de forma mais aprofundada. Para abrir a Ajuda, clique em  Ajuda no canto superior direito da janela do EasyPower ou pressione F1.
Ajuda no canto superior direito da janela do EasyPower ou pressione F1.