Para Agregar Condiciones de Visualización
Se puede agregar condiciones de visualización a cada uno de los campos de formato o texto. Esto determina si el texto aparece.
Para agregar condiciones a campos o texto:
- Haga clic en Herramientas > Opciones selecciona Texto Diagrama-unifilar.
- Cerca de Texto de Diagrama-unifilar para, seleccione el elemento para el que desea agregar una condición. Para este ejemplo, hemos elegido Interruptor-automático BT.
- En el cuadro de formato, seleccione el campo o el texto al que desea agregar condiciones de visualización. Si lo desea, puede arrastrar un nuevo campo al cuadro. Para nuestro ejemplo, hemos aagregado el tipo de conexión (Tipo de Conexión ). El área de la derecha muestra el texto de ejemplo "Alimentador". Hasta este punto, no se aplican condiciones.
- Hacer clic Agregar Condición de Visualización.
- Seleccione las condiciones que desea que sean verdaderas, lo que hará que se muestre el campo o texto seleccionado. En este ejemplo, hemos seleccionado para mostrar el campo Tipo de Conexión cuando el tipo de conexión es igual a Alimentador.
- Tenga en cuenta que la columna de vista previa está configurada en "Alimentador" y la Vista preliminar muestra el texto "Alimentador."
- Hacer clic Agregar Condición de Visualización otra vez.
- Selecciona la próxima condición de visualización. En este caso, también queremos mostrar el valor cuando Tipo de Conexión es igual a Enlace. Usamos una declaración "o" ("or") porque queremos que cualquiera de las condiciones sea verdadera.
- Tenga en cuenta que el área de vista previa todavía muestra el texto "Alimentador." Esto es porque la primera condición sigue siendo verdadera.
- En la columna de vista previa de la derecha, despeja el texto Tipo de Conexión y observe que el texto ya no aparece en el área Vista previa. Esto se debe a que el Cuando está en blanco, muestre está configurado para no mostrar nada cuando el campo está en blanco.
- En la columna Vista previa a la derecha, cambia el texto de Tipo de Conexión a Enlace y observa que texto aparece en el área Preview .
- Haga clic en OK, y luego haga clic en Guardar para almacenar los cambios de plantilla en el diagrama-unifilar.
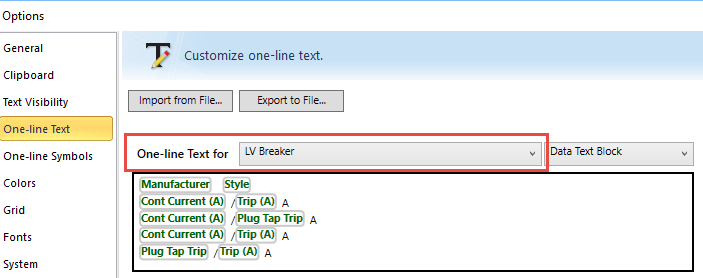
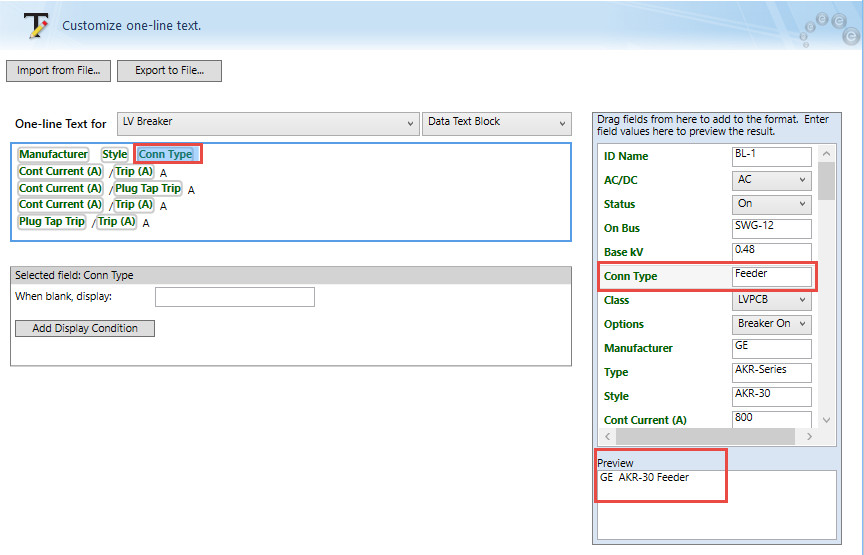
Figura 1: Para Seleccionar un Campo para Agregar una Condición de Visualización
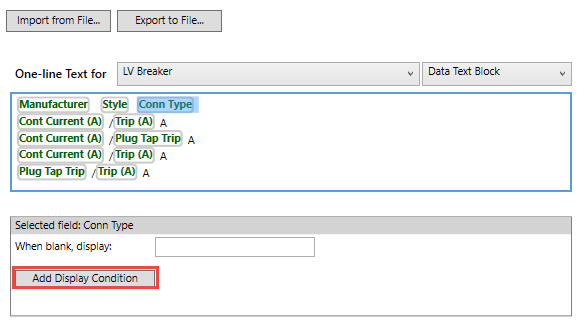
Figura 2: Para Agregar una Condición de Visualización

Figura 3: Mostrar Texto cuando Tipo de Conexión es Igual a Alimentador
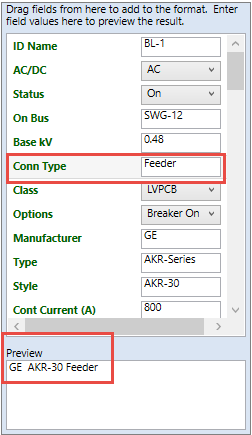
Figura 4: Vista preliminar de Condición de Visualización
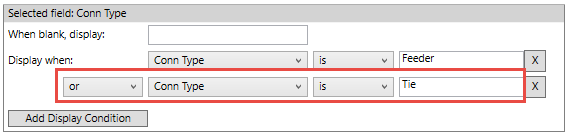
Figura 5: Para Agregar una Condición "O" ("OR")
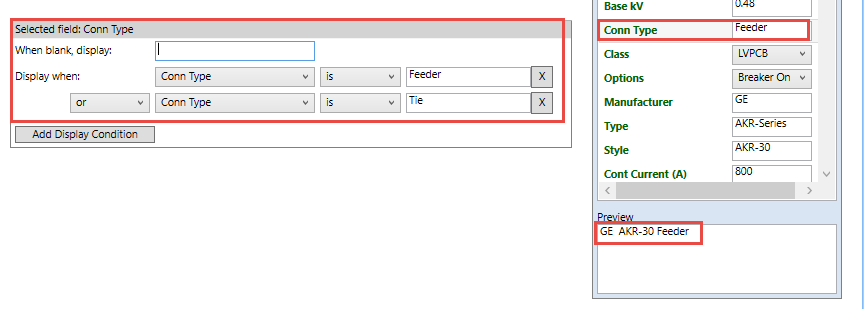
Figura 6: Vista previa de Condición de Visualización Todavía Muestra "Alimentador".
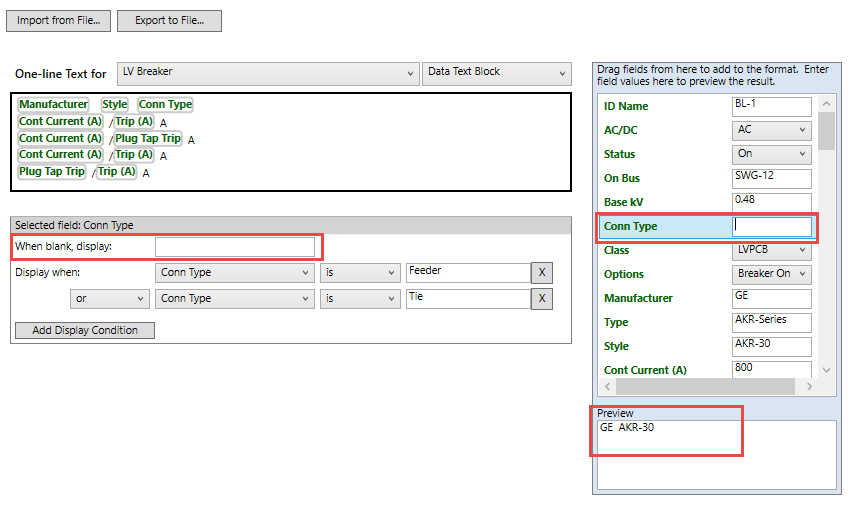
Figura 7: Tipo de Conexión No es Visible en Vista previa
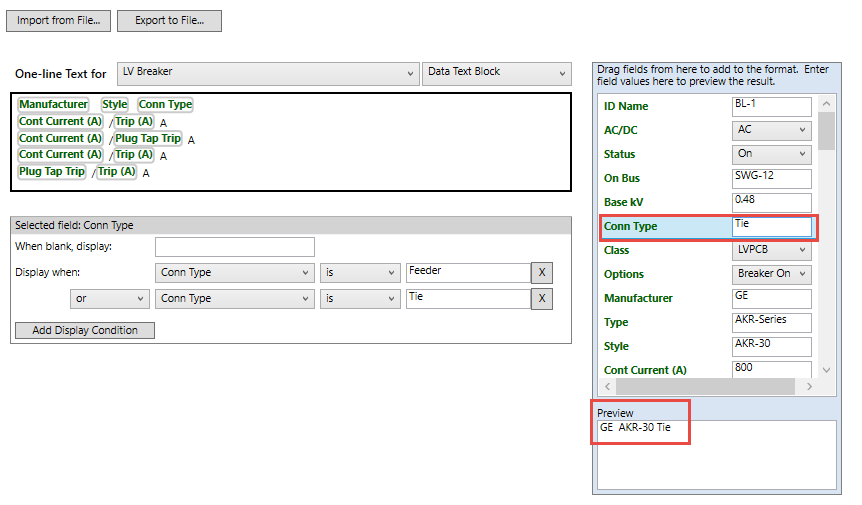
Figura 8: Tipo de Conexión Enlace se Muestra en Vista previa
Nota: Si no hace clic en OK y Guardar, los formatos de plantilla personalizada no se guardan al diagrama-unifilar.
Para Agregar Condiciones de Visualización al Texto
Texto condicional funciona de la misma manera que se describe anteriormente. Seleccione el texto para el que desea aplicar una condición y, a continuación, configure las condiciones.
En el ejemplo siguiente, hemos seleccionado mostrar el valor del campo de modo de mantenimiento cuando está activado.
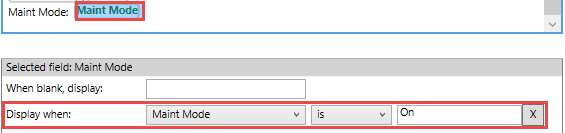
Figura 9: Campo Modo de Mantenimiento con una Condición de Visualización
Ahora agregamos la misma condición de visualización al texto. Como se puede ver en la vista previa, cuando el modo de mantenimiento está activado, aparece el texto "Maint Mode" ("Modo Mantenimiento") con el estado.
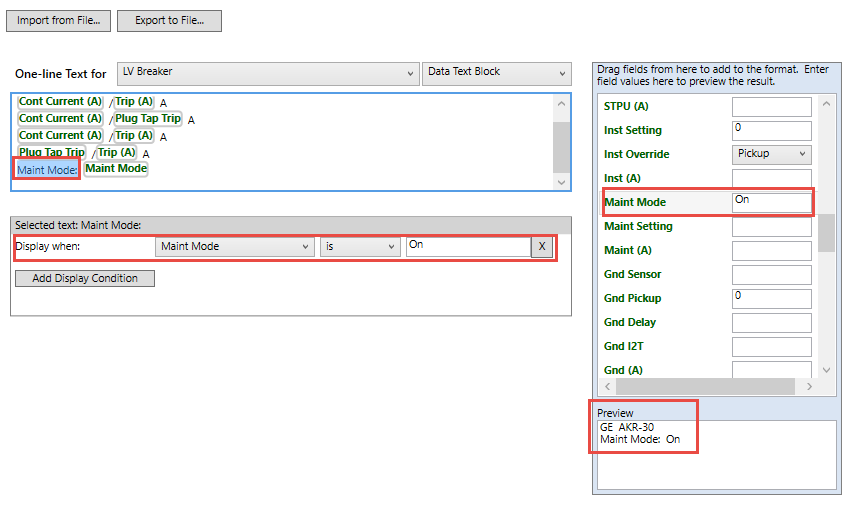
Figura 10: Texto Modo de Mantenimiento con una Condición de Visualización
En comparación, cuando el modo de mantenimiento está desactivado, no aparece texto ni estado.
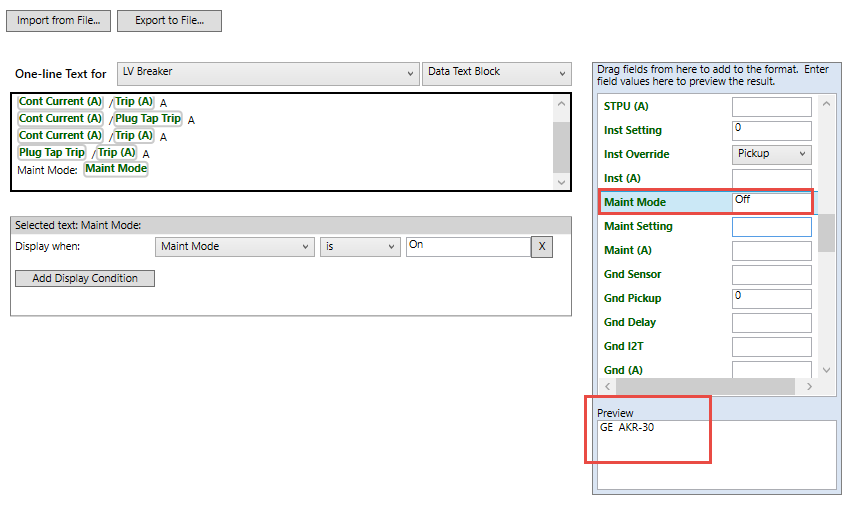
Figura 11: Vista previa cuando Modo de Mantenimiento está Desactivado
Consejos para Condición de Visualización
Las siguientes son algunas cosas a tener en cuenta al crear condiciones de visualización:
- Puede tener varias condiciones en un campo.
- Tenga cuidado al usar las condiciones "AND" y "OR", ya que afectará sus resultados. Seleccione AND si desea que todas las condiciones sean verdaderas para que se muestre el campo o el texto. Utilice OR si una condición u otra debe ser verdad. Una instrucción OR debe aparecer después de una instrucción AND y se agrupa automáticamente con la instrucción AND. Múltiples instrucciones OR también se agrupan con la instrucción AND anterior.
- Utilice los valores de la columna de vista previa y el área Vista previa a la derecha para probar sus condiciones de visualización.
- Se puede agregar condiciones de visualización al texto tal como se puede a los campos. Si tiene una larga cadena de texto y desea aplicar condiciones diferentes a diferentes partes del texto, puede insertar un separador de texto. Ver Para Insertar un Separador de Texto para más información.
