Tutorial - Revit® Integrator (Solo EasyPower)
Este tutorial describe cómo puede utilizar Revit Integrator si no tiene Revit instalado pero desea importar un archivo Revit exportado a EasyPower. Por ejemplo, puede utilizar esto si un diseñador eléctrico de Revit le proporcionó un archivo de exportación de Revit en el que necesita ejecutar algunas tareas de diseño o análisis. Luego puede exportar los cambios a un archivo que un diseñador eléctrico de Revit puede importar de nuevo en Revit.
Importa el Archivo de Revit
Después de que un diseñador eléctrico de Revit crea un archivo de exportación desde el proyecto de Revit, puede importar ese archivo a EasyPower para crear automáticamente un modelo diagrama-unifilar. Para importar el archivo Revit, haga lo siguiente:
- En EasyPower, seleccione Archivo > Importar > Importar desde Revit® Integrator.
- En la pestaña Archivo de entrada, haga clic en Navegar para seleccionar el archivo de importación.
- Navegue a C:\Users\{username}\Documents\EasyPower 10.4\Onelines\Samples\Revit y seleccionar el archivo Example_rme_basic_sample_project.rvt2ezp y luego haga clic en Abra. Este es un archivo de muestra que representa un archivo que puede recibir de un diseñador eléctrico de Revit.
- Haga clic en Asignación. Para este ejemplo, utilizaremos el Asignaciones predeterminadas de Revit , pero observe que también puede crear asignaciones personalizadas de Revit y crear nuevos archivos de configuración aquí. Esto le da un control adicional sobre cómo se importan los datos y le permite crear archivos de configuración que puede reutilizar en futuras importaciones.
- Hacer clic en Destino de Diagrama-unifilar. Para este ejemplo, seleccionaremos Crear diagrama-unifilar nuevo, pero observe que también puede combinar los datos de importación con un diagrama-unifilar actual.
- Si hace clic en Resumen, el programa muestra su configuración de importación, pero también puede hacer clic en Importar en este punto.
- EasyPower muestra el diagrama-unifilar que creó a partir del proyecto Revit. El programa también crea un informe que describe los problemas que se descubrió. Para ver el informe, haga clic en Ventana > Importar Informe de Resultados.
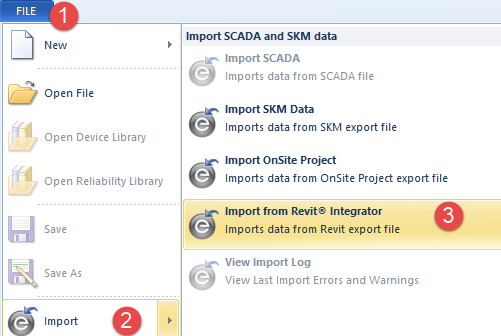
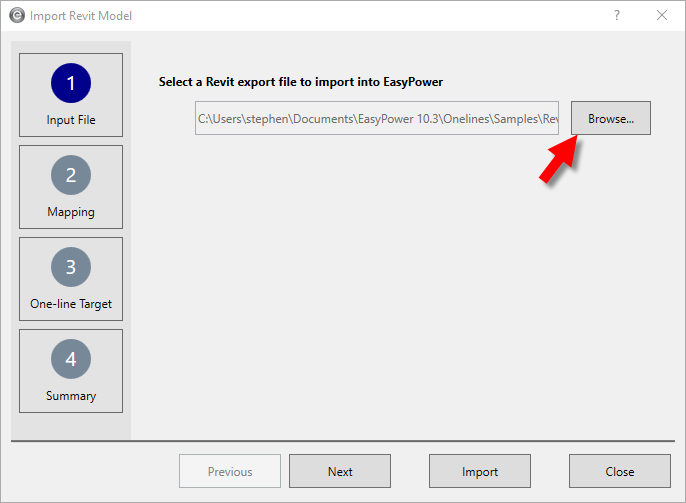
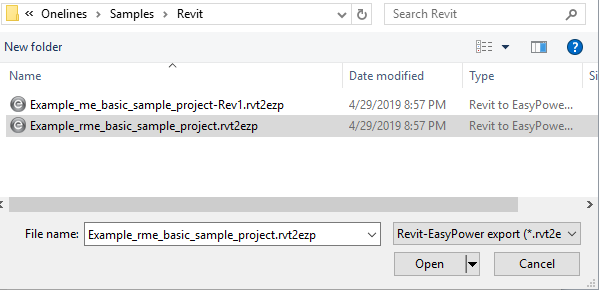
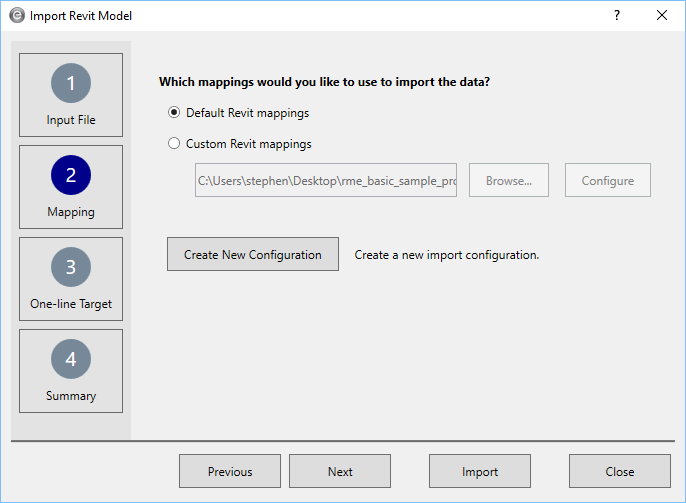
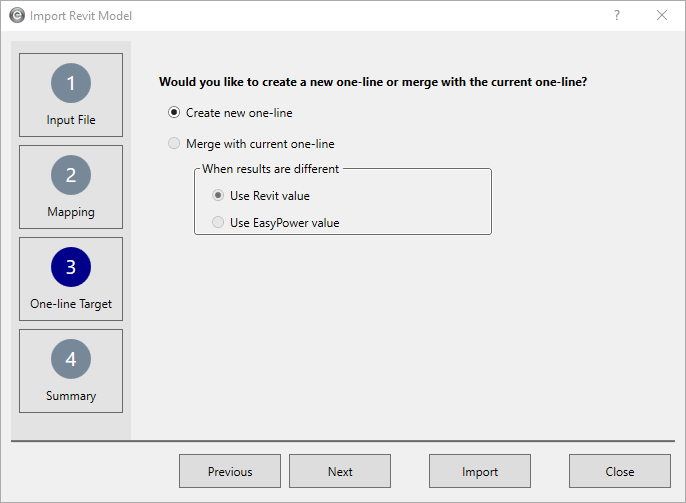
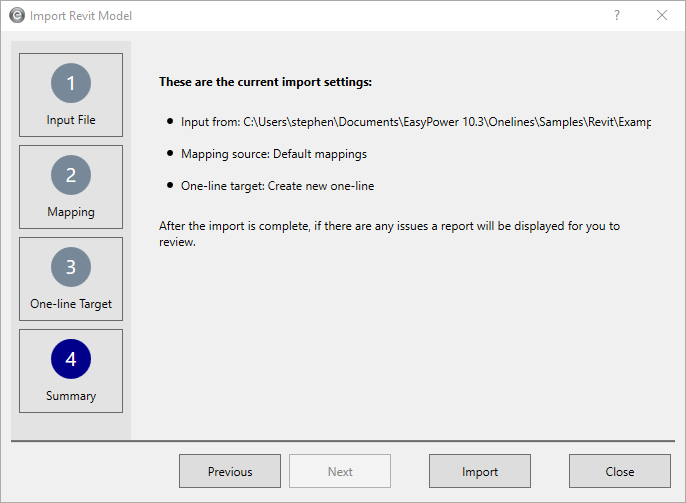
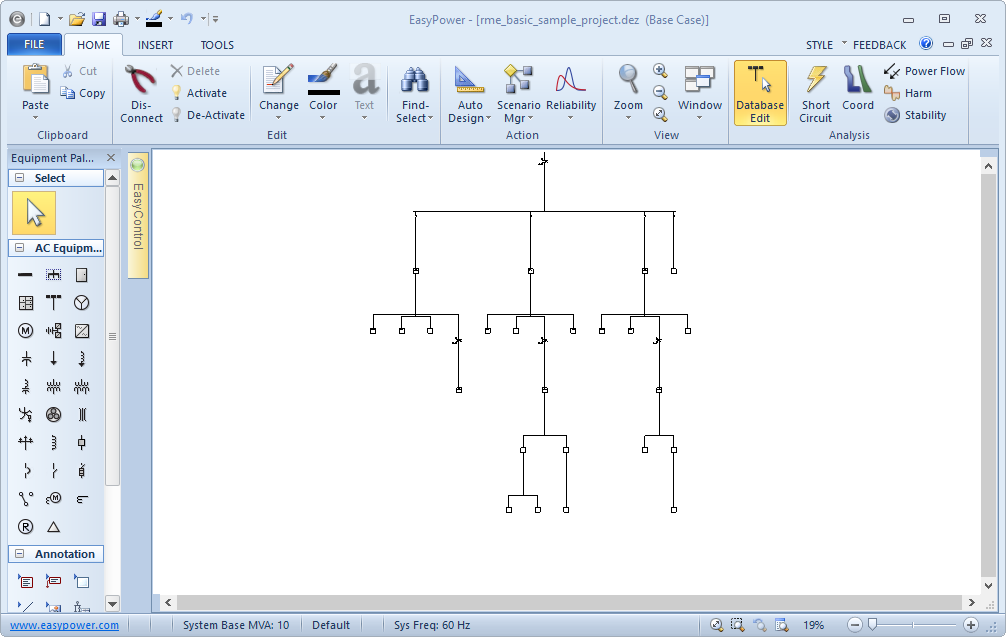

Ver los datos importados de Revit
Para cada elemento en el diagrama-unifilar, puede ver los datos que se importó al seleccionar Datos recogidos en el cuadro de diálogo de datos del equipo y luego haga clic en la pestaña Datos recogidos.
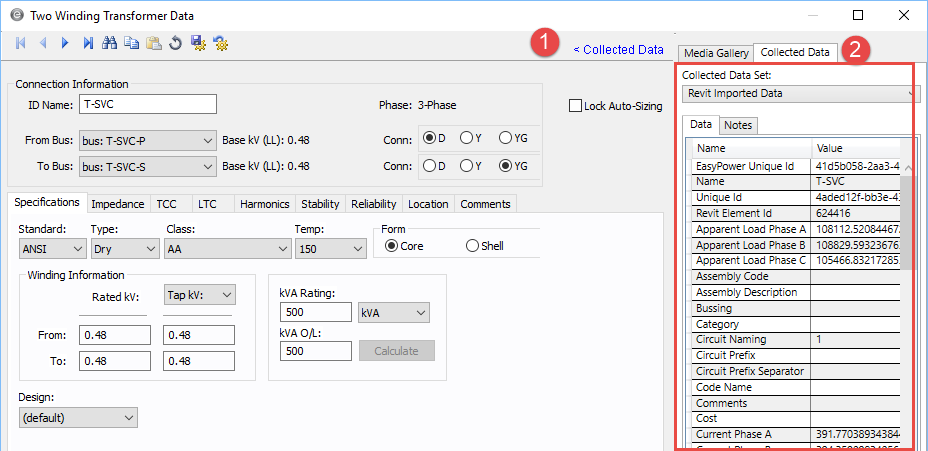
Realiza diseño y análisis en EasyPower
En este punto, puede realizar cambios de diseño y análisis en un diagrama-unifilar. Esto incluye realizar un diseño automatizado, realizar un análisis de cortocircuito y análisis de relámpago de arco, y calcular la caída de tensión en el flujo de potencia. Para información sobre estas características, por favor refiérase a los tutoriales adicionales. Tenga en cuenta que es posible que deba agregar componentes adicionales (como una fuente de potencia de servicio-eléctrico) y escribir datos adicionales (como impedancias del transformador) para poder realizar el análisis.
Exportar a Revit
Una vez que haya realizado cambios en su diagrama-unifilar de EasyPower, puede exportar los cambios a un archivo que alguien puede importar a Revit. Para crear el archivo de exportación en EasyPower:
- En el modo Editar Base de datos, haga clic en Archivo > Exportar > Exportar a Revit® Integrator.
- En el cuadro de diálogo Configura exportación Revit, seleccione los elementos que desea exportar. Luego haga clic en OK.
- El programa le pide un nombre de archivo y ubicación. Puede usar cualquier nombre que desea, pero el archivo debe tener una extensión .ezp2rvt. Tome nota de la ubicación del archivo, y luego haga clic en Guardar.
Nota: Caída de tensión flujo de potencia solo está disponible si ejecute un análisis de flujo de potencia y realice cálculos de caída de tensión.
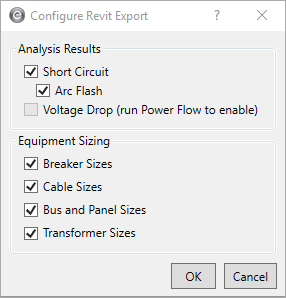
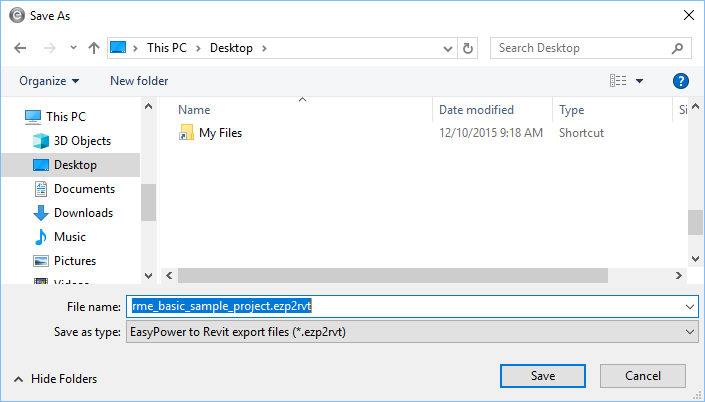
Ahora puede enviar el archivo de exportación a un diseñador eléctrico de Revit, que luego puede importar el archivo que creó en Revit.
Conclusión
Esto ha sido un breve resumen de la característica de Revit Integrator de EasyPower. Los tópicos que se encuentran de Ayuda en EasyPower cubren esta y otras funciones con mayor profundidad. Para abrir Ayuda, haga clic  Ayuda en la esquina superior derecha de la ventana de EasyPower o presione F1.
Ayuda en la esquina superior derecha de la ventana de EasyPower o presione F1.
