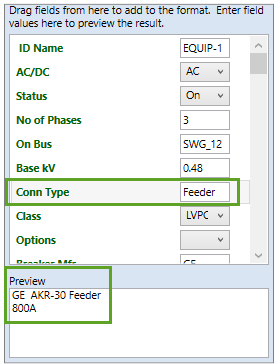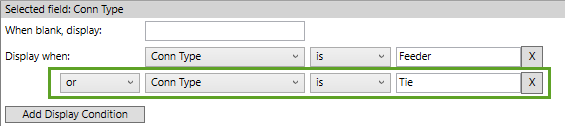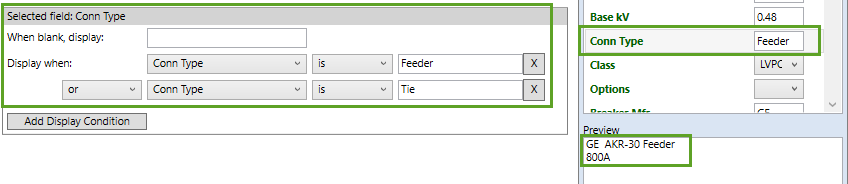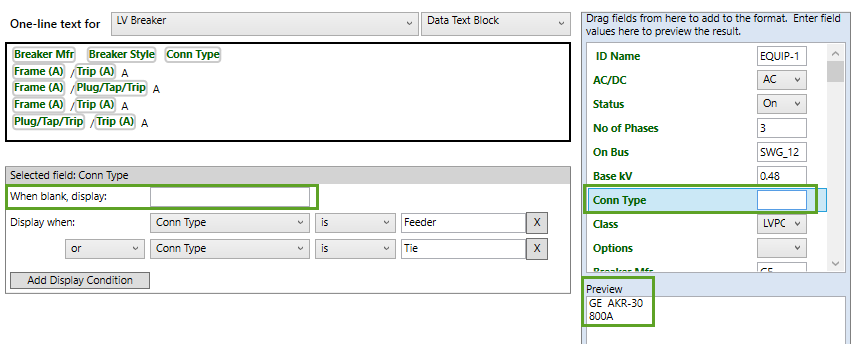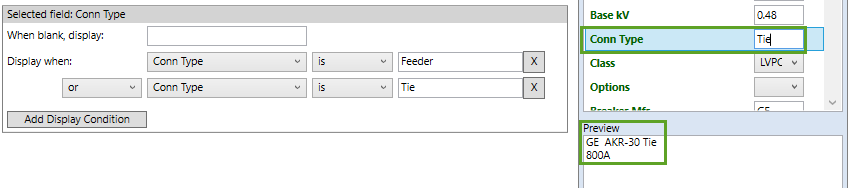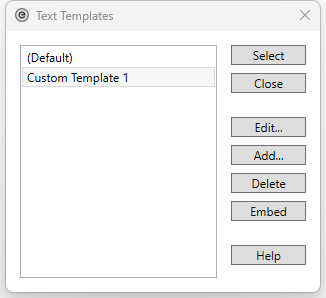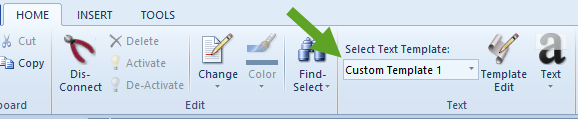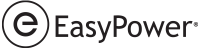Se puede agregar condiciones de visualización a cada uno de los campos de formato o texto. Esto determina si el texto aparece.
Para agregar condiciones a campos o texto:
- Desde la pestaña Inicio, haga clic en Editar plantilla.
- Seleccione la plantilla que desea modificar y luego, haga clic en Editar.
- Cerca de Texto de Diagrama-unifilar para, seleccione el elemento para el que desea agregar una condición. Para este ejemplo, hemos elegido Interruptor-automático BT.
- En el cuadro de formato, seleccione el campo o el texto al que desea agregar condiciones de visualización. Si lo desea, puede arrastrar un nuevo campo al cuadro. Para nuestro ejemplo, hemos agregado el tipo de conexión (Tipo de Conexión ). El área de la derecha muestra el texto de ejemplo "Alimentador". Hasta este punto, no se aplican condiciones.
- Hacer clic Agregar Condición de Visualización.
- Seleccione las condiciones que desea que sean verdaderas, lo que hará que se muestre el campo o texto seleccionado. En este ejemplo, hemos seleccionado para mostrar el campo Tipo de Conexión cuando el tipo de conexión es igual a Alimentador.
- Tenga en cuenta que la columna de vista previa está configurada en "Alimentador" y la Vista preliminar muestra el texto "Alimentador."
- Hacer clic Agregar Condición de Visualización otra vez.
- Selecciona la próxima condición de visualización. En este caso, también queremos mostrar el valor cuando Tipo de Conexión es igual a Enlace. Usamos una declaración "o" ("or") porque queremos que cualquiera de las condiciones sea verdadera.
- Tenga en cuenta que el área de vista previa todavía muestra el texto "Alimentador." Esto es porque la primera condición sigue siendo verdadera.
- En la columna de vista previa de la derecha, despeja el texto Tipo de Conexión y observe que el texto ya no aparece en el área Vista previa. Esto se debe a que el Cuando está en blanco, muestre está configurado para no mostrar nada cuando el campo está en blanco.
- En la columna Vista previa a la derecha, cambia el texto de Tipo de Conexión a Enlace y observa que texto aparece en el área Preview .
- Cuando termine de introducir cambios, realice una de las siguientes acciones:
- Haga clic en Guardar como para guardar sus cambios en una nueva plantilla personalizada. Puede escribir un nuevo nombre de plantilla y luego hacer clic en Aceptar
Haga clic en Guardar para guardar sus cambios en una plantilla personalizada existente.
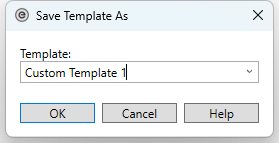
-
Haga clic en Cerrar para cerrar el cuadro de diálogo Plantillas de texto.
- Su plantilla personalizada se muestra en la lista Seleccionar plantilla de texto y se aplica automáticamente al diagrama unifilar.
-
Si crea varias plantillas de texto personalizadas, puede utilizar la opción Seleccionar plantilla de texto para aplicar la plantilla deseada al diagrama unifilar.
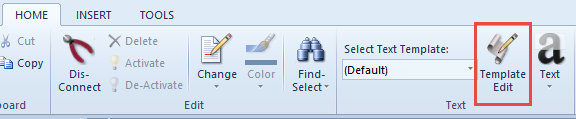
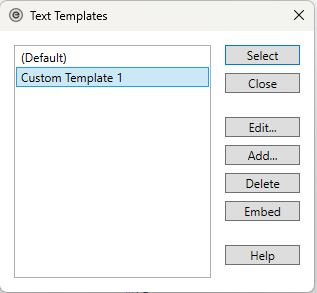
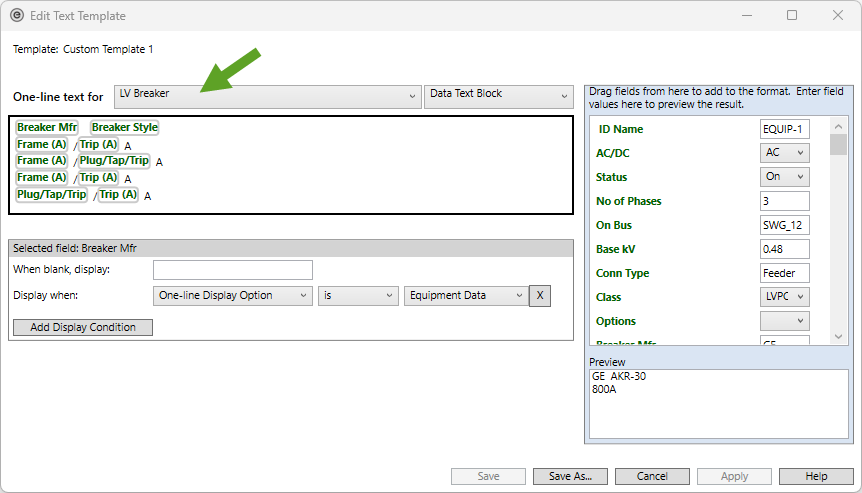
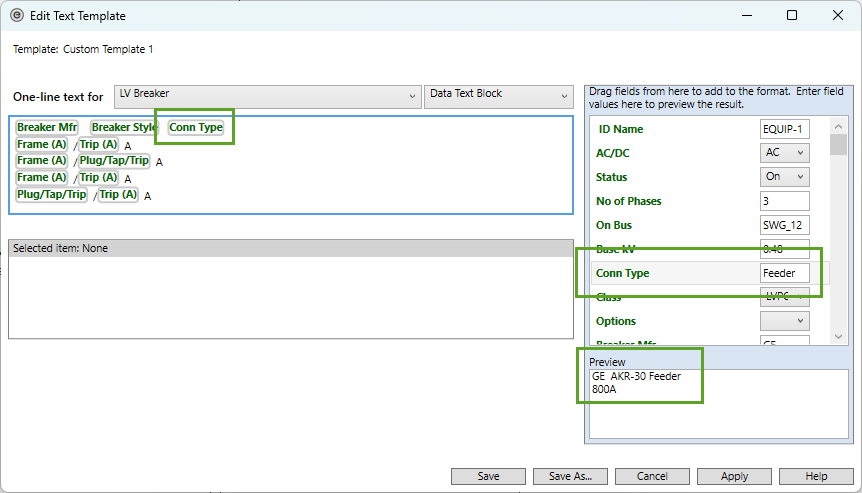
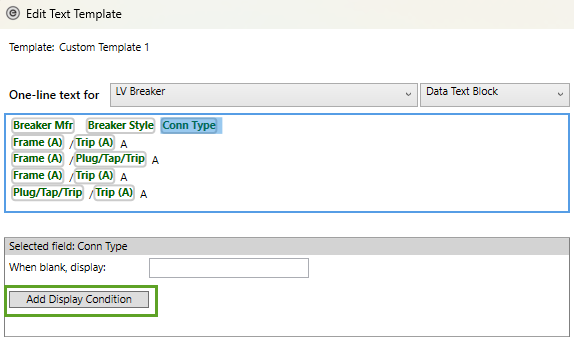
Nota: Si no ve el botón Añadir condición de visualización, asegúrese de haber seleccionado un campo en la casilla de arriba.