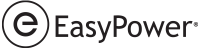En esta sección, mostramos algunos ejemplos que describen cómo se utilizan las diferentes opciones de asignación.
Tenga en cuenta que si selecciona un archivo de datos junto a Basado en datos de Revit, puede previsualizar los resultados de la asignación.
- Utilizar Asignación Predeterminada
- Asignar Valores de Revit
- Utilice Parámetro de Revit
- Escriba un Valor
- Script Lua
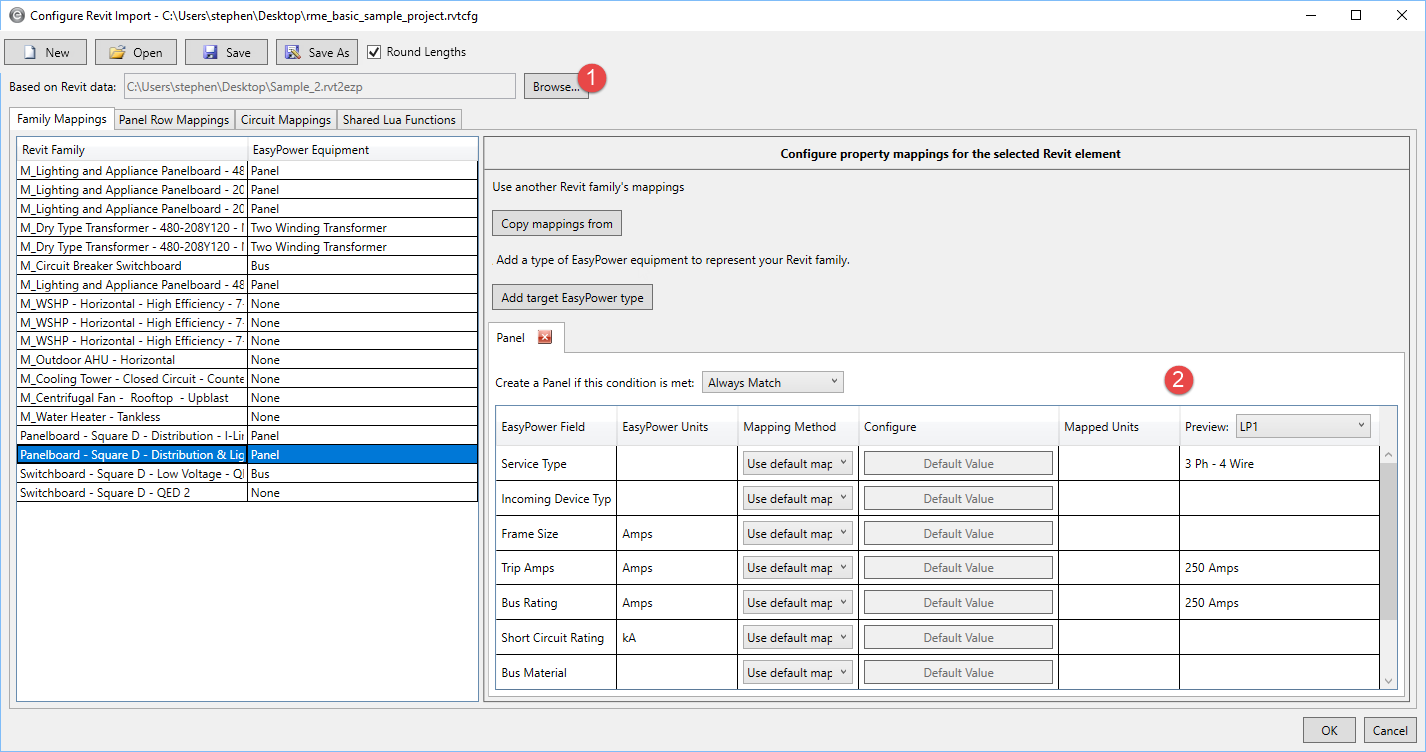
Figura 1: Previsualiza Resultados de Asignación
Utilizar Asignación Predeterminada
La asignación predeterminada es la opción de asignación más sencilla. EasyPower utiliza asignaciones predeterminadas para determinar valores de asignación.
En el ejemplo que se muestra a continuación, el tablero de conmutación seleccionado se asigna a un tipo de barra de tablero, y los valores para Tipo de Barra, Clasificación de Barra y Refuerzo mecánico están determinados por la configuración predeterminada. El tablero de conmutación "MSB" ha sido seleccionado en la lista Vista previa, por lo que los valores predeterminados para el tablero de conmutación aparecen en la columna.
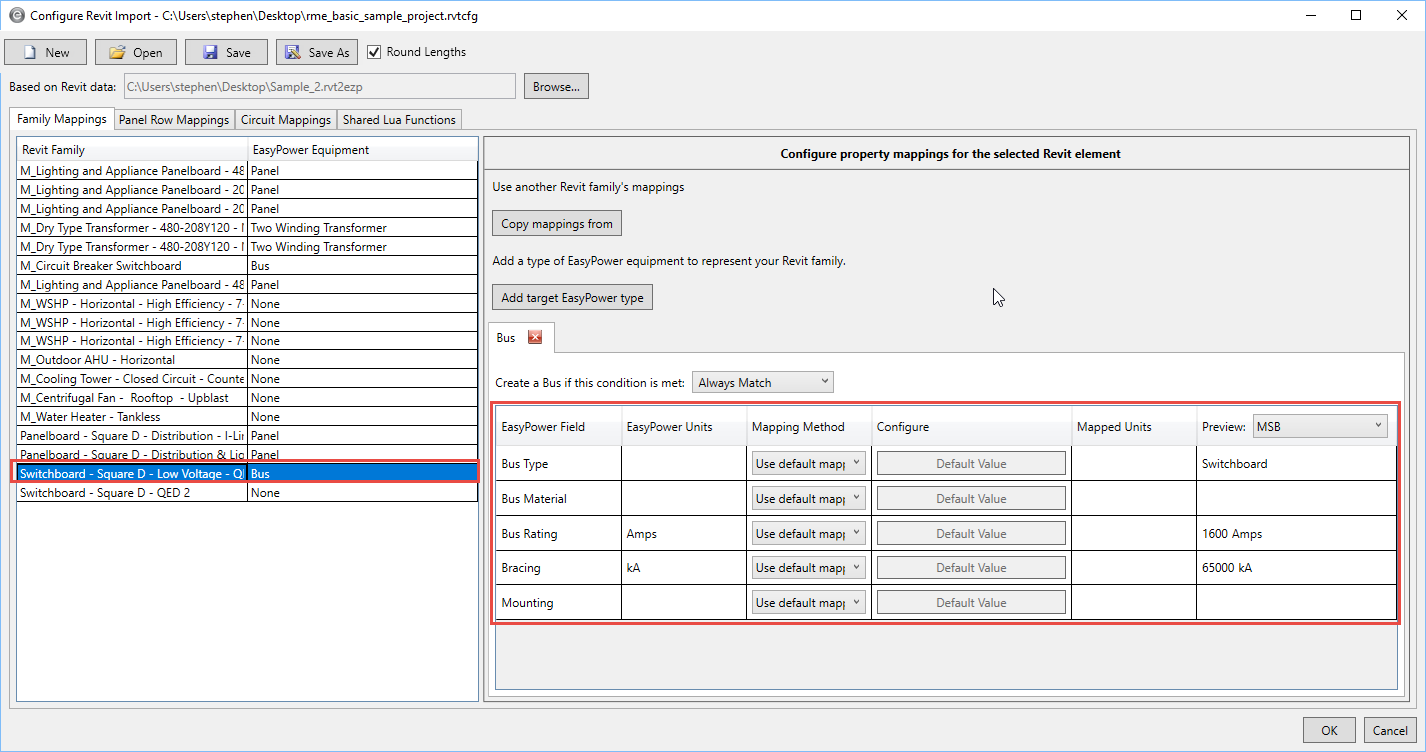
Figura 2: Tablero de conmutación Configurado para Utilizar Asignación Predeterminada
Determinación de Cómo se Derivan las Asignaciones Predeterminadas
El programa EasyPower determina las asignaciones predeterminadas. Para aprender cómo se deriva asignaciones predeterminadas, haga clic en Valor Predeterminado. El programa muestra un mensaje que describe la asignación predeterminada, similar a la que se muestra a continuación.
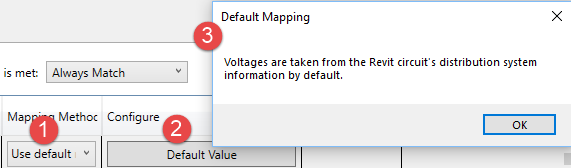
Figura 3: Mensaje de Asignación Predeterminada
Si desea valores diferentes, utilice una de las otras opciones de asignación para anular la configuración predeterminada.
Asignar Valores de Revit
También puede asignar a valores Revit. Puede seleccionar el parámetro de Revit y especificar que valores de Revit asociar con cada valor de EasyPower. Puede tener múltiples valores para cada parámetro. Esto le permite efectivamente asignar un solo parámetro de Revit a más de un valor. Este opción sólo es disponible cuando el valor de EasyPower correspondiente es parte de una lista.
En este ejemplo, para el cuadro eléctrico, la asignación para el Tipo de Servicio está configurado para asignarse a los valores de Revit.
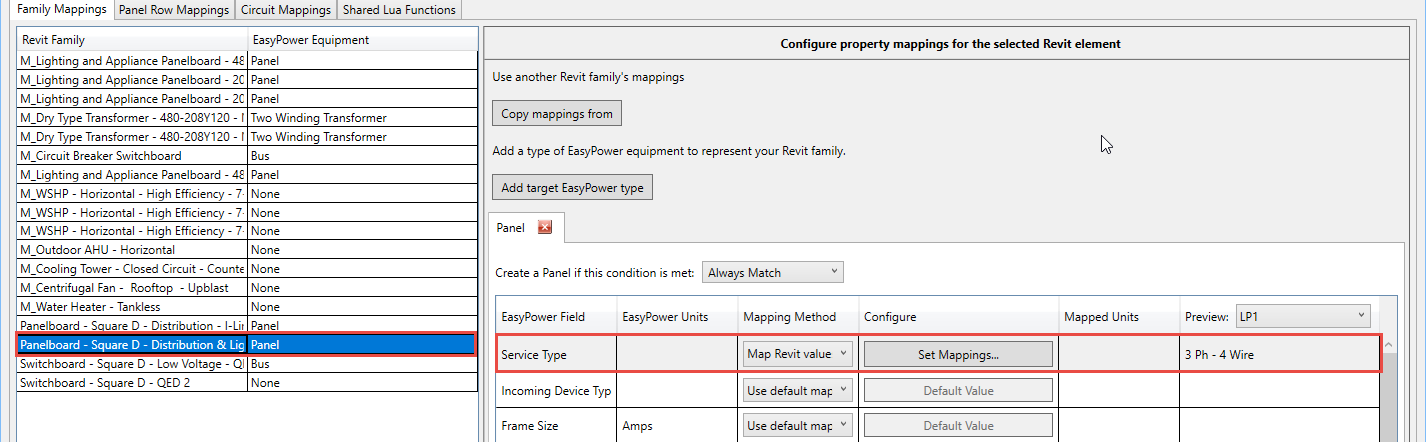
Figura 4: Cuadro eléctrico utilizando valores de Revit para el Tipo de servicio
Hacer clic Establecer Asignaciones para ver el parámetro y los valores de Revit asociados. En este caso, para el parámetro Revit Sistema de distribución, hay varios valores de Revit asociados con varias configuraciones de fase y cableado de EasyPower.
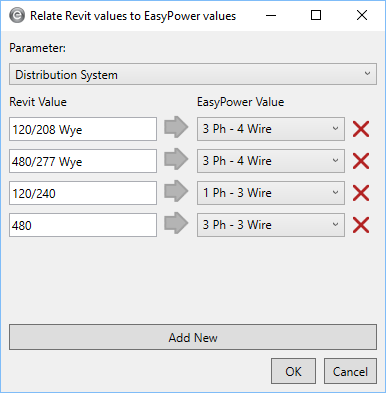
Figura 5: Asignación de Valores de Revit para el Parámetro del Sistema de Distribución
Puede agregar valores adicionales al parámetro Revit haciendo clic en Añadir nuevo, escribiendo un nuevo Valor de Revit y luego seleccionando el Valor de EasyPower de la lista.
Utilice Parámetro de Revit
Puede seleccionar utilizar un parámetro específico de Revit y asignarlo a un campo de EasyPower.
En el ejemplo a continuación, el campo Envolvente de EasyPower está asignado al parámetro llamada Envolvente Enclosure. El resultado en la vista previa para 2lP-1 es NEMA-1.
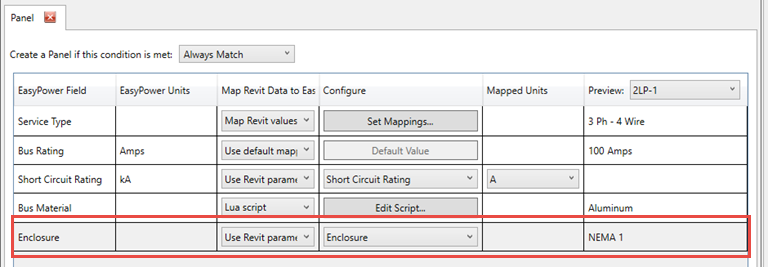
Figura 6: Utilice Ejemplo Parámetro de Revit
Del mismo modo, la Clasificación de Cortocircuito también se asigna al parámetro Revit Clasificación de Cortocircuito. En este caso, las unidades de EasyPower están en kA, pero las unidades asignadas se configuran en amperios.
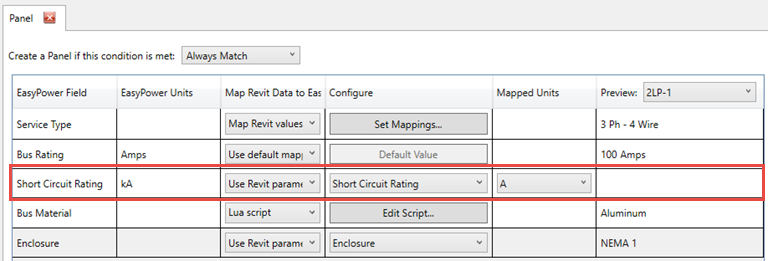
Figura 7: Utilice Ejemplo Parámetro de Revit, con Unidades
Escriba un Valor
En este ejemplo, la configuración para los diversos campos de EasyPower se han establecido mediante escribir un valor para cada uno.
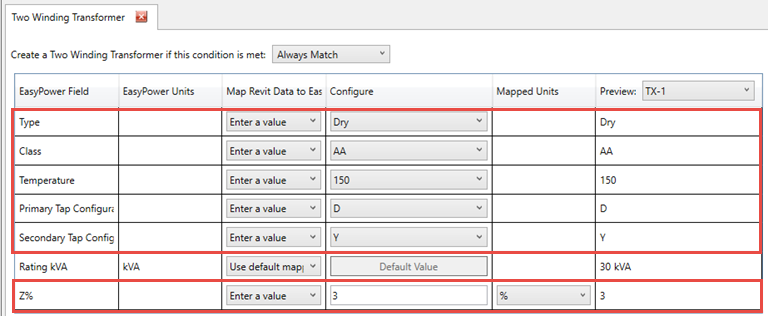
Figura 8: Para Escribir Valores
Cuando escribe un valor, puede seleccionar de una lista o escribir manualmente un valor.
Script Lua
En este ejemplo, se usa un script Lua para mostrar el parámetro "Montaje" como se define en Revit para el campo de EasyPower.
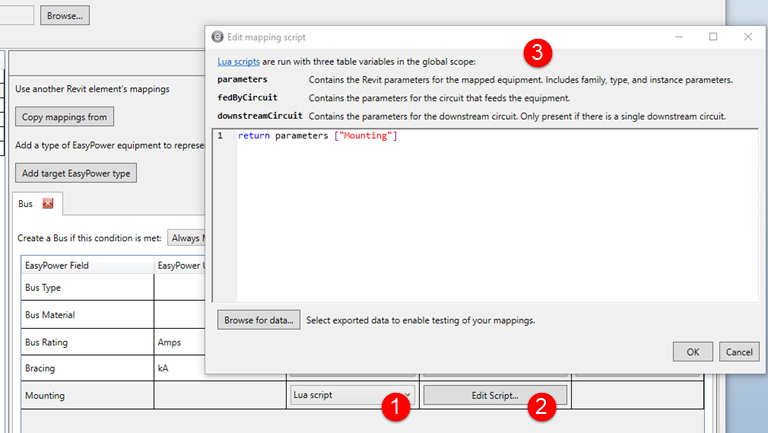
Figura 9: Ejemplo 1 Editar Script Lua Asignación
En este ejemplo, se utiliza un script Lua para mostrar el parámetro "Material de la barra" tal como se define en Revit para el campo de EasyPower.
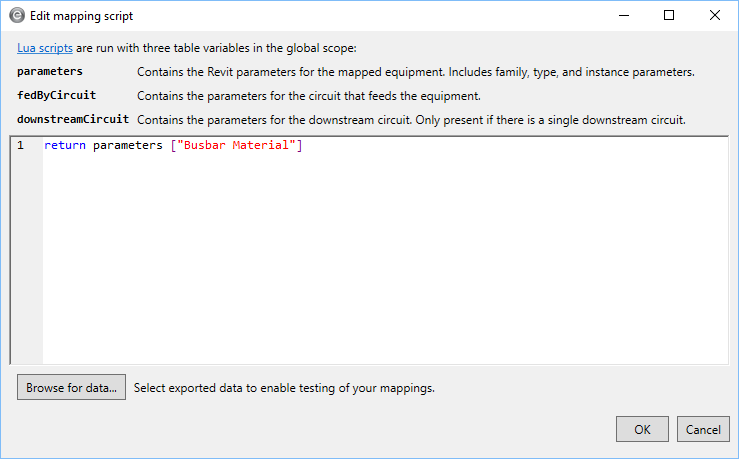
Figura 10: Ejemplo 2 Editar Script Lua Asignación
Para obtener ejemplos adicionales, incluido el uso de funciones compartidas de Lua dentro de los scripts de Lua, consulte Scripts Lua.