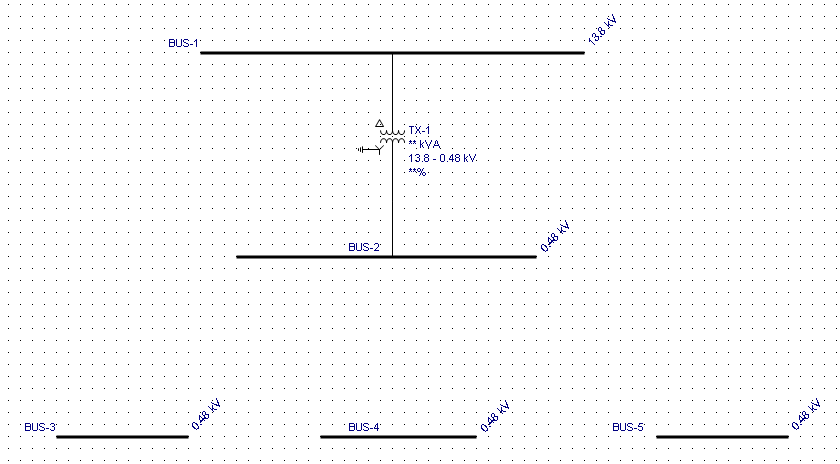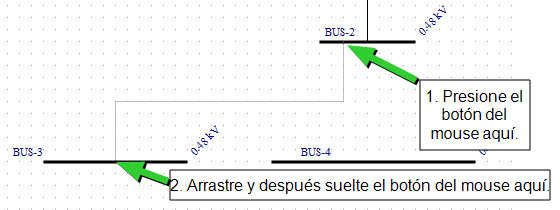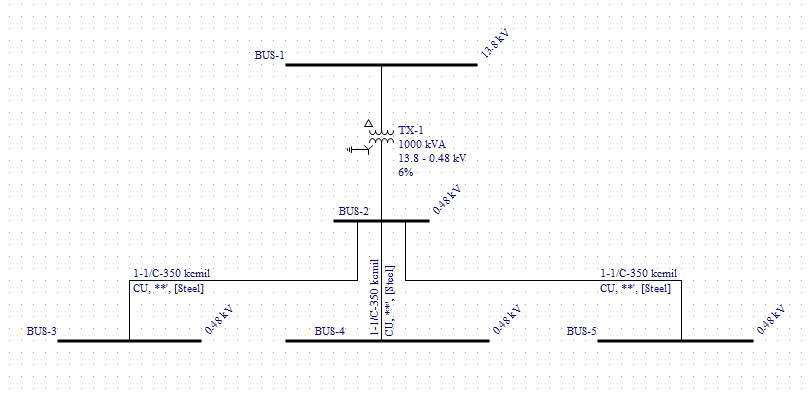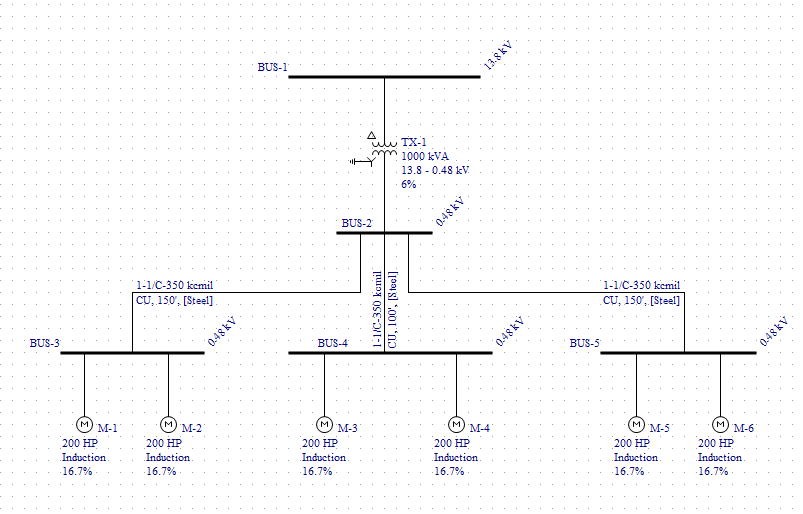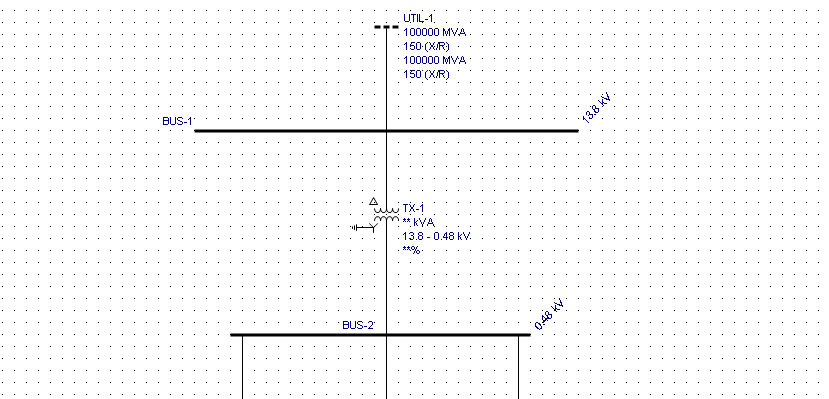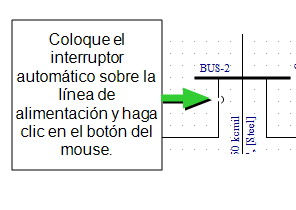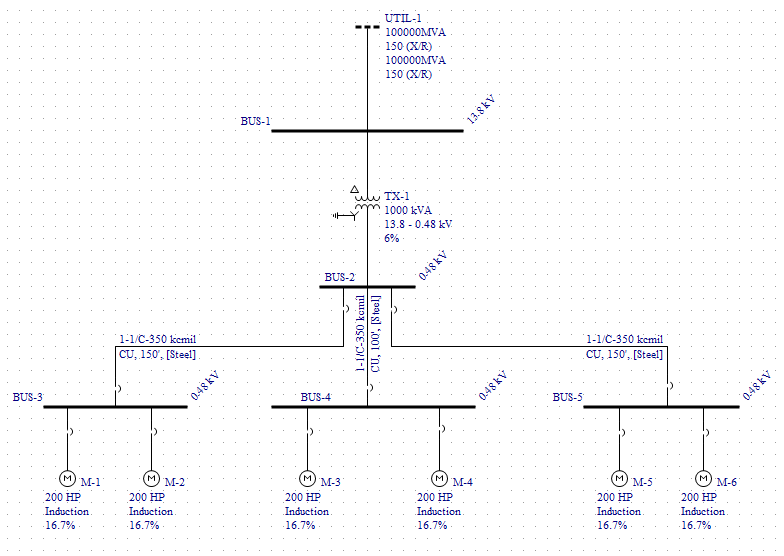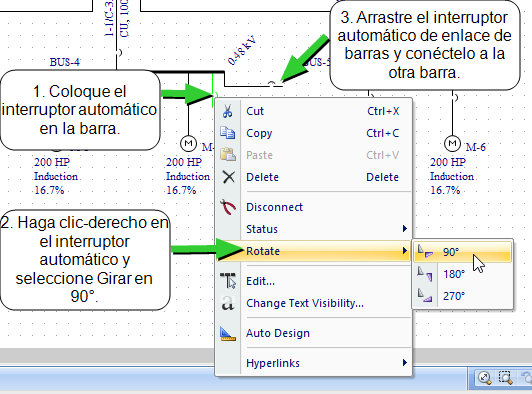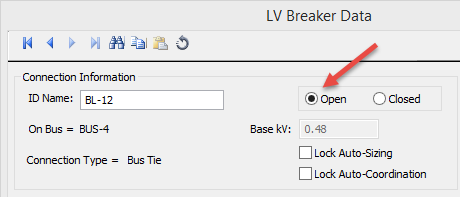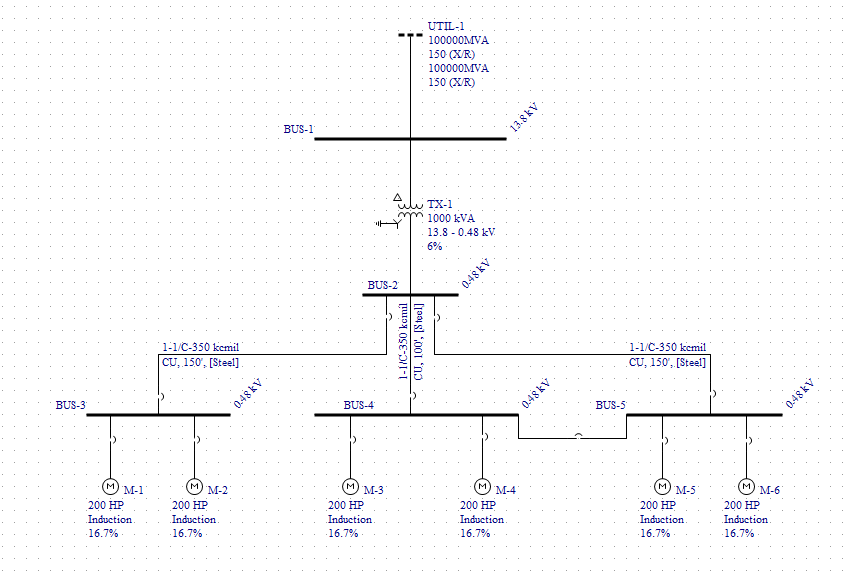Agregar equipos al diagrama unifilar
Agregando un transformador
- Haga clic en
 Transformador de dos devanados (Two Winding Transformer) de la Paleta de equipos (Equipment Palette) o haga Insertar (Insert) en la cinta de opciones—el puntero cambiará en un símbolo de un transformador de dos devanados.
Transformador de dos devanados (Two Winding Transformer) de la Paleta de equipos (Equipment Palette) o haga Insertar (Insert) en la cinta de opciones—el puntero cambiará en un símbolo de un transformador de dos devanados.
- Coloque el transformador mediante el posicionamiento de la parte superior del puntero transformado en transformador, en la barra superior y haga clic una vez. El transformador se conecta automáticamente a la barra y la parte superior del símbolo se torna negra. Si no realiza bien esta operación (el transformador no se conecta y sigue rojo), cambia el puntero al símbolo de selección
 si es necesario y arrastre el símbolo a su posición correcta.
si es necesario y arrastre el símbolo a su posición correcta. 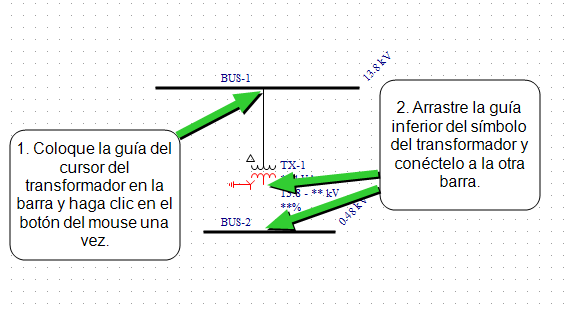
Figura 1: Para agregar un transformador
- Con el puntero de selección
 activo, utilice el botón izquierdo del mouse para arrastrar la parte restante del símbolo del transformador a la barra del medio (ver la figura arriba). El transformador permanece en rojo hasta que se le conecte. Después de estar conectado y si es necesario, puede arrastrar el símbolo del transformador hacia arriba para centrarlo entre las dos barras.
activo, utilice el botón izquierdo del mouse para arrastrar la parte restante del símbolo del transformador a la barra del medio (ver la figura arriba). El transformador permanece en rojo hasta que se le conecte. Después de estar conectado y si es necesario, puede arrastrar el símbolo del transformador hacia arriba para centrarlo entre las dos barras.
- Haga doble-clic en el transformador para escribir los datos del transformador. Los datos importantes se indican con un signo de exclamación en rojo. Puede guardar los datos sin que los registros se hayan completado, pero no podrá realizar el análisis hasta que los registros estén completos. Utilice los botones Calcular (Calculate) para que EasyPower calcule los valores. Haga clic en OK cuando termine.
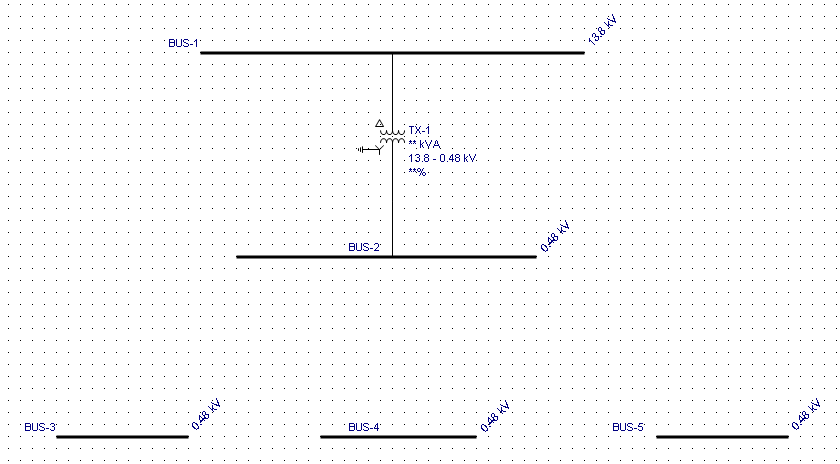
Figura 2: Transformador conectado a ambos lados
Agregando cables
- Haga clic en
 Cable (Cable) en la Paleta de equipos (Equipment Palette)—el puntero cambia en un punto de mira. Coloque el retículo en la barra del centro y haga clic en el botón izquierdo del mouse (pero no lo suelte aún) Esto establece un extremo de la línea. Ahora arrastre el retículo a la barra inferior izquierda (como se muestra en la figura abajo) y suelte el botón del mouse. Esto posiciona el cable.
Cable (Cable) en la Paleta de equipos (Equipment Palette)—el puntero cambia en un punto de mira. Coloque el retículo en la barra del centro y haga clic en el botón izquierdo del mouse (pero no lo suelte aún) Esto establece un extremo de la línea. Ahora arrastre el retículo a la barra inferior izquierda (como se muestra en la figura abajo) y suelte el botón del mouse. Esto posiciona el cable. 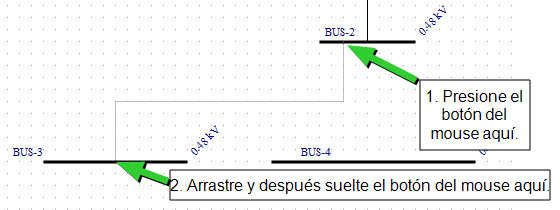
Figura 3: Para agregar Cables (Adding Cables)
- Repita esto para los otros cables. Toma en cuenta que puede mover los cables arrastrándolos con el puntero de selección.
- Haga doble-clic en los cables para escribir los datos de cables.
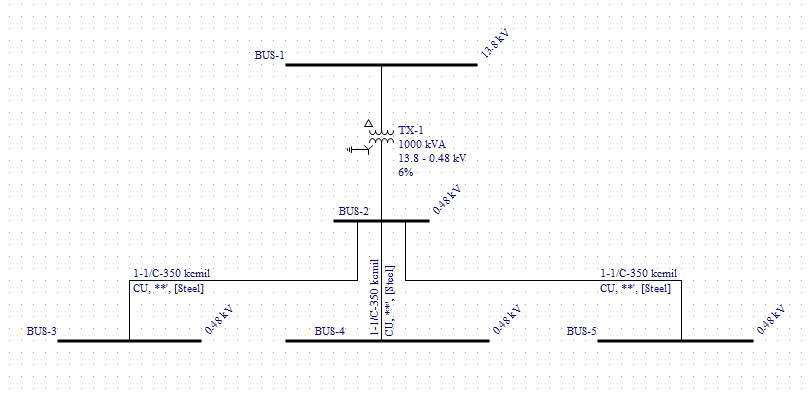
Figura 4: Cables agregados
Agregando motores
- Haga clic en el botón
 Motor (Motor) de la Paleta de equipos (Equipment Palette)—el puntero cambia al símbolo del motor.
Motor (Motor) de la Paleta de equipos (Equipment Palette)—el puntero cambia al símbolo del motor.
- Coloque el primer motor mediante el posicionamiento de la guía del puntero del motor en la barra inferior izquierda y haga clic. El motor se conecta automáticamente a la barra y el símbolo se torna negro. Si no realiza bien esta acción (el motor no se conecta y se pone rojo), arrastre el símbolo de motor y ubíquelo en posición después de presionar el botón.
- Continúe mediante la adición de un segundo motor a la barra.
- Haga doble-clic en cada uno de los motores para entrar los datos asociados a estos.
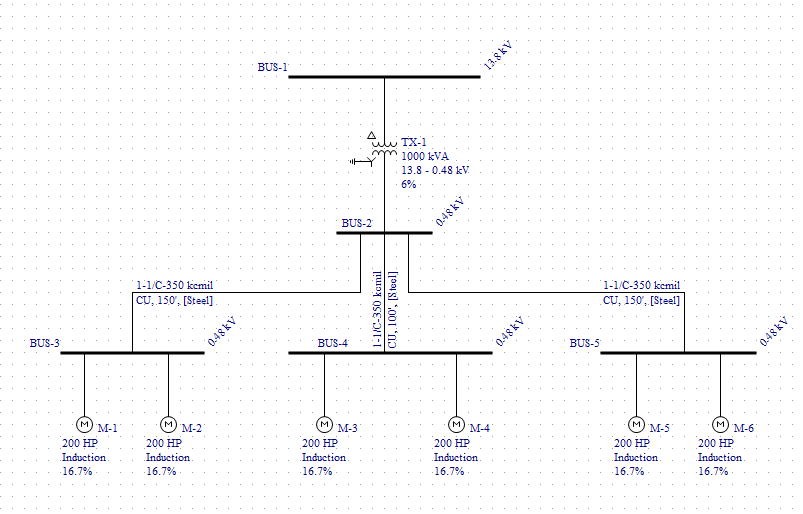
Figura 5: Agregando motores
Agregando un servicio eléctrico
- Haga clic en el botón de
 Servicio eléctrico (Utility) en la Paleta de equipos (Equipment Palette)—el puntero se transforma en un símbolo de servicio eléctrico.
Servicio eléctrico (Utility) en la Paleta de equipos (Equipment Palette)—el puntero se transforma en un símbolo de servicio eléctrico.
- Coloque el símbolo de servicio eléctrico mediante el posicionamiento de la guía del puntero del símbolo de servicio eléctrico en la parte superior de la barra y haga clic.
- Con el puntero de selección
 , haga doble-clic en el símbolo de servicio eléctrico para escribir los datos de este.
, haga doble-clic en el símbolo de servicio eléctrico para escribir los datos de este.
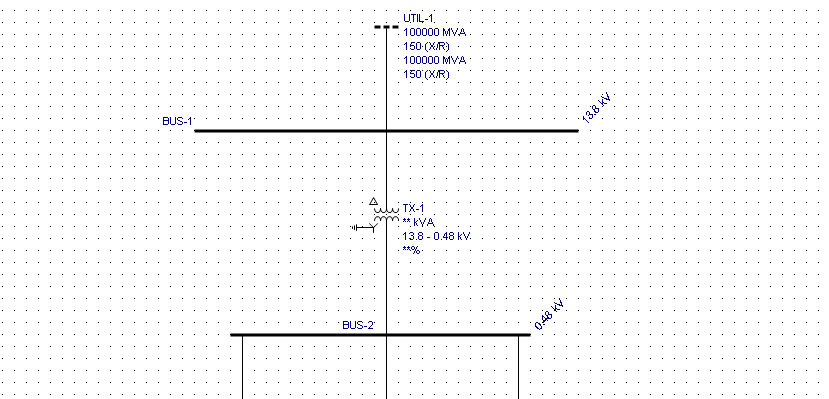
Figura 6: Agregando un servicio eléctrico
Agregando disyuntores de alimentación
- Haga clic en
 Interruptor automático de BT (LV Breaker) en la Paleta de equipos (Equipment Palette) o en Insertar (Insert) de la cinta de opciones—el puntero cambia a un símbolo de interruptor automático de baja tensión.
Interruptor automático de BT (LV Breaker) en la Paleta de equipos (Equipment Palette) o en Insertar (Insert) de la cinta de opciones—el puntero cambia a un símbolo de interruptor automático de baja tensión.
- Coloque el puntero del interruptor automático directamente sobre una línea de alimentación (por ejemplo, un cable o un transformador) y haga clic en el botón izquierdo del mouse (ver figura siguiente). El interruptor automático se inserta entonces en la línea.
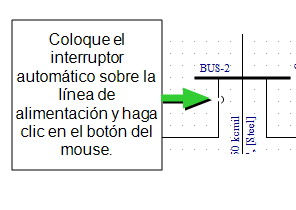
Figura 7: Agregar disyuntores de alimentadores (Adding Feeder Breakers)
- Si falla en su intento (el interruptor automático no se inserta en la línea y sigue en rojo), arrastre el interruptor automático de la línea alimentadora y suelte el botón del mouse para que el interruptor automático se conecte al alimentador.
- Coloque los interruptores automáticos de baja tensión en las líneas de alimentación entre los diferentes equipos.
- Con el puntero de selección, haga doble-clic en los interruptores automáticos para escribir los datos de estos.
Continúe con la colocación de los interruptores automáticos que muestran aquí.
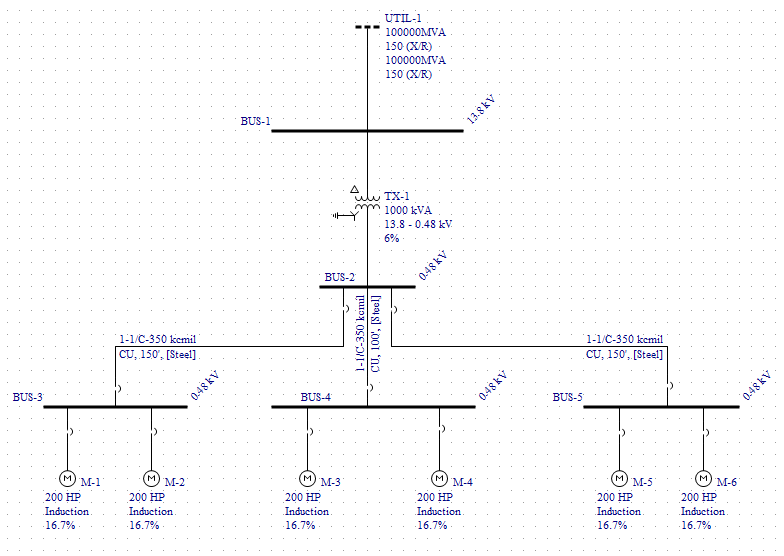
Figura 8: Interruptores automáticos de BT agregados
Sugerencia: Puede mover el interruptor automático en sentido vertical u horizontal en el diagrama unifilar arrastrándolo con el mouse.
Agregue un disyuntor de enlace de barras
Haga clic en  Interruptor automático de BT. Coloque el interruptor automático al posicionar la línea de guía superior del interruptor automático en el extremo derecho de la barra central inferior y haga clic una vez (ver diagrama). El interruptor automático se conecta automáticamente a la barra. Si el interruptor automático permanece en rojo y no se conecta, utilice el puntero de selección para arrastrar el símbolo en su posición.
Interruptor automático de BT. Coloque el interruptor automático al posicionar la línea de guía superior del interruptor automático en el extremo derecho de la barra central inferior y haga clic una vez (ver diagrama). El interruptor automático se conecta automáticamente a la barra. Si el interruptor automático permanece en rojo y no se conecta, utilice el puntero de selección para arrastrar el símbolo en su posición.
Haga clic en el interruptor automático que acaba de agregar. Seleccione Gire > 90°. La orientación del interruptor automático cambia de vertical a horizontal. Al mismo tiempo, el tipo de conexión del interruptor automático cambia de interruptor automático de alimentación a disyuntor de enlace de barras. Arrastre la línea de guía restante del interruptor automático de enlace de barras a la barra inferior derecha. Después de conectar, arrastre el símbolo del disyuntor de enlace de barras para centrarlo entre las dos barras.
También puede agregar un disyuntor vertical de enlace de barras entre dos barras si una barra está por encima de la otra. En este caso, la orientación del disyuntor no necesita cambiar.
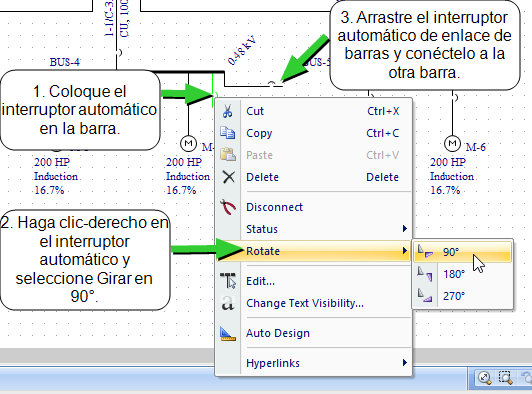
Figura 9: Agregando un disyuntor de enlace de barras
Haga doble clic en el disyuntor de enlace de barras para abrir el cuadro de diálogo Datos disyuntor BT (LV Breaker Data). Ajuste el disyuntor a Abierto (Open) y haga clic en OK. Esto hace que sea un disyuntor de enlace de barras normalmente abierto.
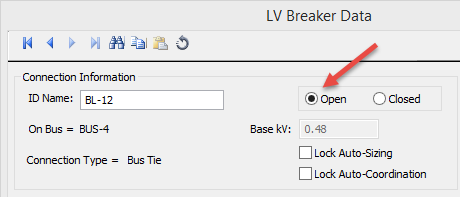
Figura 10: Disyuntor de enlace de barras abierto
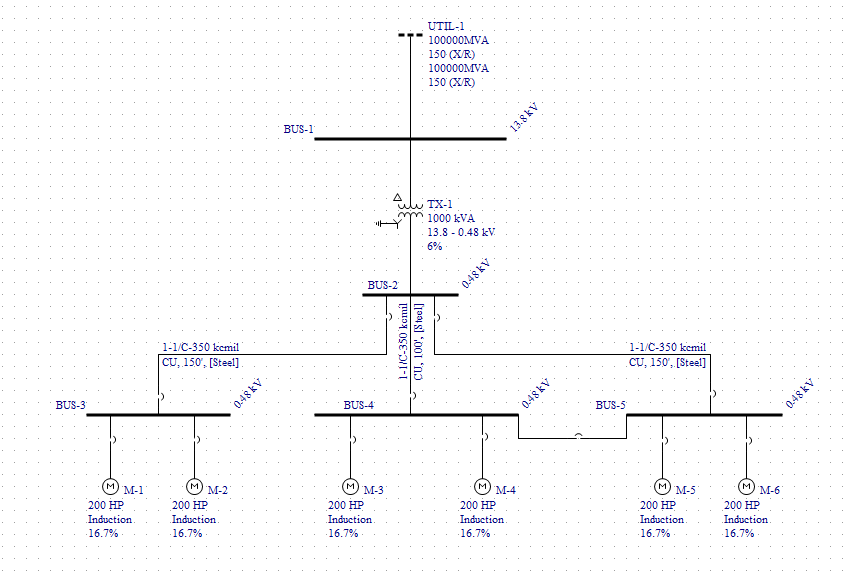
Figura 11: Disyuntor de enlace de barras agregado
¡Siguiente: Guarda su trabajo
Información Mayor
 Transformador de dos devanados (Two Winding Transformer) de la Paleta de equipos (Equipment Palette) o haga Insertar (Insert) en la cinta de opciones—el puntero cambiará en un símbolo de un transformador de dos devanados.
Transformador de dos devanados (Two Winding Transformer) de la Paleta de equipos (Equipment Palette) o haga Insertar (Insert) en la cinta de opciones—el puntero cambiará en un símbolo de un transformador de dos devanados. si es necesario y arrastre el símbolo a su posición correcta.
si es necesario y arrastre el símbolo a su posición correcta. 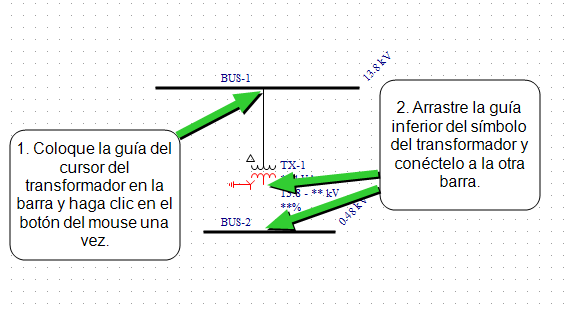
 activo, utilice el botón izquierdo del mouse para arrastrar la parte restante del símbolo del transformador a la barra del medio (ver la figura arriba). El transformador permanece en rojo hasta que se le conecte. Después de estar conectado y si es necesario, puede arrastrar el símbolo del transformador hacia arriba para centrarlo entre las dos barras.
activo, utilice el botón izquierdo del mouse para arrastrar la parte restante del símbolo del transformador a la barra del medio (ver la figura arriba). El transformador permanece en rojo hasta que se le conecte. Después de estar conectado y si es necesario, puede arrastrar el símbolo del transformador hacia arriba para centrarlo entre las dos barras.