 Imprime (Print) al seleccionar la pestaña Vista frontal del equipo (Equipment Elevation).
Imprime (Print) al seleccionar la pestaña Vista frontal del equipo (Equipment Elevation).Puede crear la vista frontal para CCM y barras (tableros de distribución, tableros eléctricos y cuadros eléctricos) e imprime la vista. Se define el tamaño y la ubicación de las unidades extraíbles, interruptores automáticos o celdas al utilizar los campos Número Columna (Column Number) y Espacio (Space).
Para crear la vista frontal, primero debe definir el Número de columna (Column Number) y Espacio início/fila (Starter/Row Space) en el cuadro de diálogo para la barra o el CCM. La pestaña Vista frontal del equipo (Equipment Elevation) muestra la vista frontal.
En la pestaña Descripción (Description) del diálogo del CCM, puede especificar la ubicación y el tamaño de cada unidad extraíble (espacio). La pestaña Vista frontal del equipo (Equipment Elevation) del diálogo del CCM muestra el dibujo de la vista frontal. Puede imprimir la vista frontal al hacer clic  Imprime (Print) al seleccionar la pestaña Vista frontal del equipo (Equipment Elevation).
Imprime (Print) al seleccionar la pestaña Vista frontal del equipo (Equipment Elevation).
Número de columna (Column Number): Este es el número ordinal de columna donde está ubicado la primera unidad extraíble. Las columnas están arregladas en orden creciente al partir de 1 y terminando en el número de columna más alta. Ver la foto de abajo de Vista frontal de equipos (Equipment Elevation) y la correspondiente pestaña Descripción (Description).
Espacio inicial (Starter Space): Altura del espacio en términos del ancho de columna.
Si hay múltiples elementos en la misma columna, aparecen en el orden en que se escriben en la hoja de cálculo Descripción (Description).
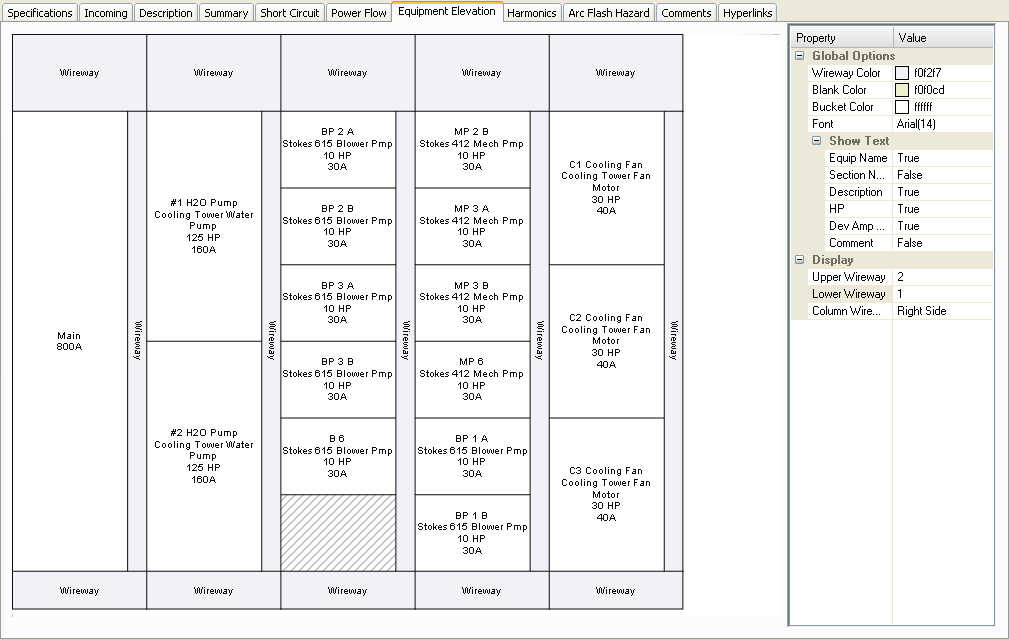
Figura 1: Vista frontal del CCM
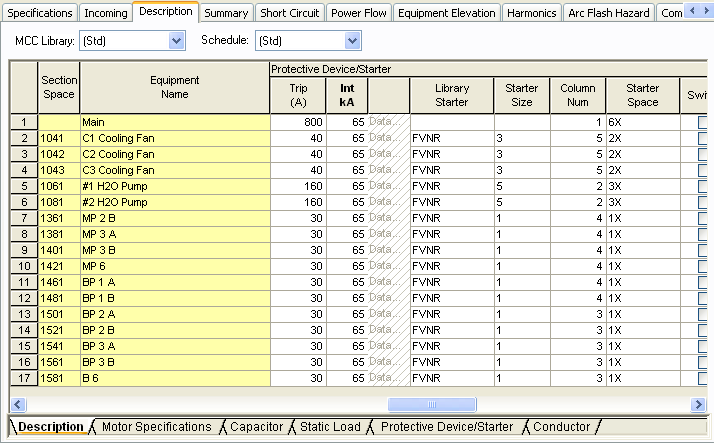
Figura 2: Para especificar el Número de columna y Espacio inicial en la pestaña Descripción
Puede mostrar el texto de los campos: Nombre del equipo (Equipment Name), Nombre de la sección (Section Name), Descripción (Description), HP, Amperios del dispositivo de protección (Protective Device Amps) y Comentarios (Comments).
Para mostrar los interruptores automáticos principales en la vista frontal, introduzca una nueva fila en la pestaña Descripción (Description) , introduzca el Tipo de carga (Load Type) como Carga (Load), y escriba la descripción.
En el panel Propiedad (Property) a la derecha de la vista frontal, se puede:
Para imprimir la vista frontal, haga clic en  Imprime (Print) en la barra de herramientas del CCM.
Imprime (Print) en la barra de herramientas del CCM.
Si ha definido el tipo de barra como tableros de distribución, puede ver la vista frontal del tablero de distribución. En el cuadro de dialogo Datos de barras (Bus Data), en la pestaña Tablero de distribución (Switchgear), puede especificar si el plano de la vista frontal se basa en columnas o filas. Para las columnas, los interruptores automáticos de una unidad se apilan verticalmente. Para las filas, puede tener interruptores automáticos individuales a lo largo de la fila (2X), o interruptores automáticos de la izquierda (1X-Izquierda) o derecha (1X-Derecha).
Para la vista frontal basado en columnas, especifique el Número de columna (Column Number) y Espacio de fila (Row Space) para cada fila de datos. Esto crea la vista frontal.
Número de columna (Column Number): Este es el número de la columna en la que se encuentra la celda (para los interruptores automáticos). Las columnas están arregladas en orden creciente al partir de 1 y terminando en el número de columna más alta. Ver las fotos de abajo de Vista frontal de equipo (Equipment Elevation) y la correspondiente pestaña Tablero de distribución (Switchgear).
Espacio de fila (Row Space): Altura del espacio en términos del ancho de columna.
Espacio de columna (Column Space): Puede especificar el tamaño y el lado del interruptor automático de repuesto en el tablero. Los interruptores automáticos aparecen en orden, con la primera fila que muestra en la parte superior.
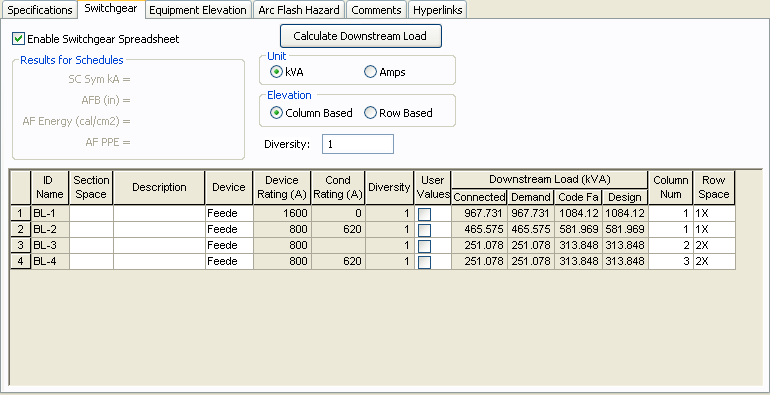
Figura 3: Número de columna y del Espacio de fila en la pestaña de Tablero de distribución del Cuadro de diálogo de datos de barras
Puede mostrar el texto de Nombre del equipo (Equipment Name), Espacio de sección (Section Space), Descripción (Description) y Capacidad nominal del dispositivo (Device Rating) al ajustar los valores en el panel Propiedad (Property).
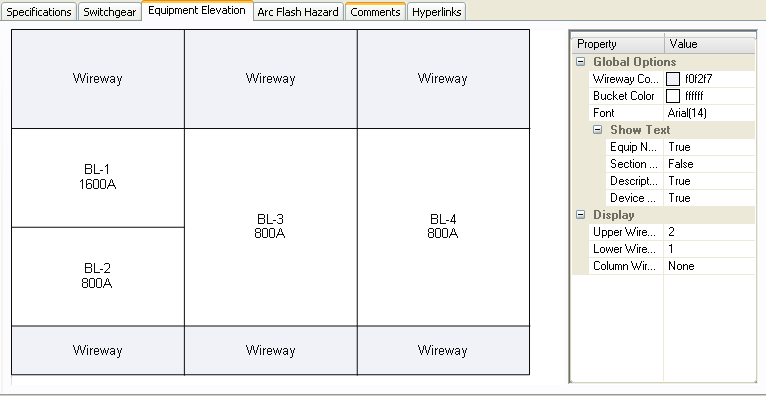
Figura 4: Vista frontal de tableros de distribución
En el panel Propiedad (Property) a la derecha de la vista frontal, se puede:
Para insertar filas en la hoja de cálculo del tablero de distribución (Inserting rows in the Switchgear spreadsheet): Puede hacer clic-derecho en la hoja de cálculo y haga clic en Inserta fila (Insert Row) o Anexa fila (Append Row).
Para imprimir la vista frontal, haga clic en  Imprime (Print) en el cuadro de diálogo de la barra de herramientas Datos de barra (Bus Data)
Imprime (Print) en el cuadro de diálogo de la barra de herramientas Datos de barra (Bus Data)
Vista frontal del tablero eléctrico (donde se ha definido el tipo de barra como Tablero eléctrica (Switchboard)) se ve de la misma manera como tablero de distribución.
Si ha definido el tipo de barra como Cuadro eléctrico (Panelboard), puede ver la vista frontal del cuadro eléctrico. El diálogo y vista frontal son similares a la de tableros de distribución. Puede especificar si el plano de la vista frontal se basará en columnas o filas. Para las columnas, los interruptores automáticos de una unidad se apilan verticalmente. Para las filas, puede tener interruptores automáticos individuales a lo largo de la fila, o interruptores automáticos a la izquierda o la derecha.
Espacio de columna (Column Space): Puede especificar el tamaño y el lado del interruptor automático de repuesto en el tablero. Los interruptores automáticos aparecen en orden, con la primera fila que muestra en la parte superior.
Ver la siguiente imagen de la Vista frontal de equipo (Equipment Elevation) y la pestaña correspondiente Cuadro eléctrico (Panelboard).
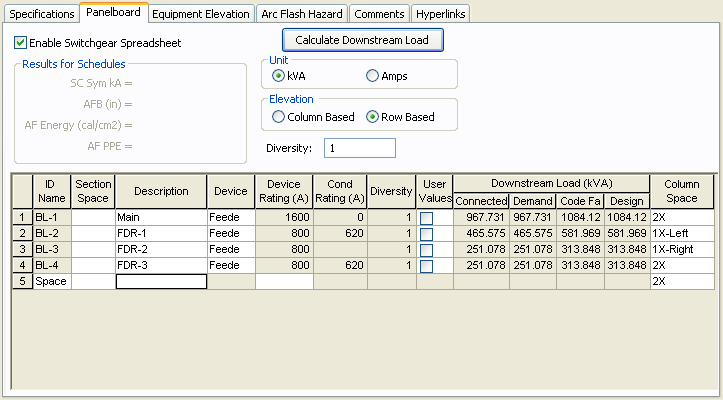
Figura 5: Para definir espacio de columna en una pestaña del cuadro eléctrico
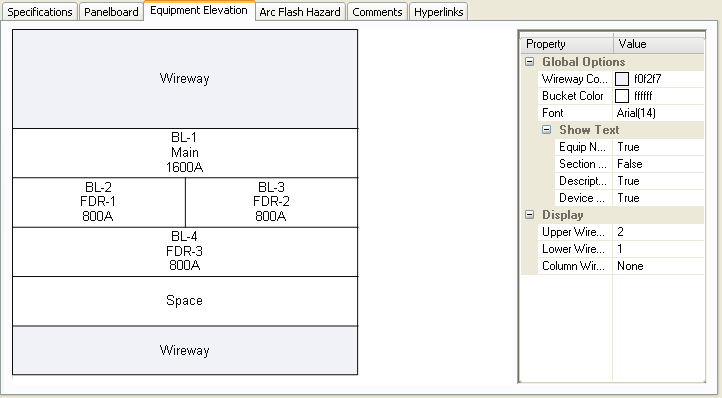
Figura 6: Vista frontal del cuadro eléctrico
En el panel Propiedad (Property) a la derecha de la vista frontal, se puede:
Para imprimir la vista frontal, haga clic en  Imprime (Print) en el diálogo de la barra de herramientas Datos de barra (Bus Data)
Imprime (Print) en el diálogo de la barra de herramientas Datos de barra (Bus Data)
También puede imprimir vistas frontales haciendo clic en el botón  EasyPower y hacer clic en Imprime > Imprime vistas frontales (Print > Print Elevations). En el cuadro de diálogo Imprima vistas frontales (Print Elevations), seleccione los elementos que desea imprimir.
EasyPower y hacer clic en Imprime > Imprime vistas frontales (Print > Print Elevations). En el cuadro de diálogo Imprima vistas frontales (Print Elevations), seleccione los elementos que desea imprimir.
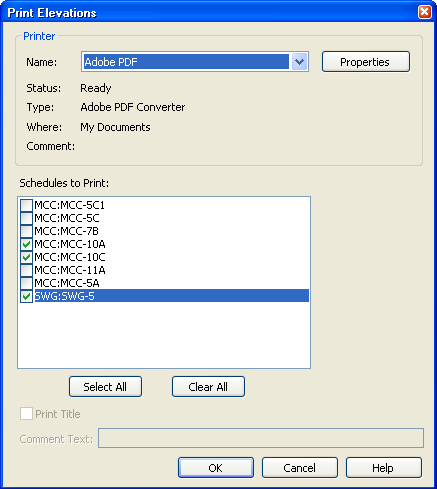
Figura 7: Cuadro de diálogo para imprimir vistas frontales
| Para hacer diagramas unifilares | |
| Datos para Centros de control de motores (CCM) | |
| Pestaña de Tablero de Distribución/Cuadro eléctrico/Tablero eléctrico |

|