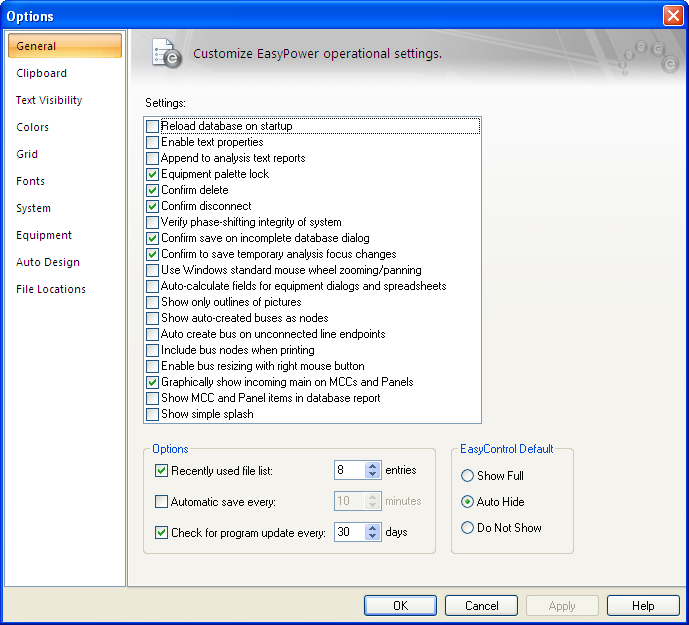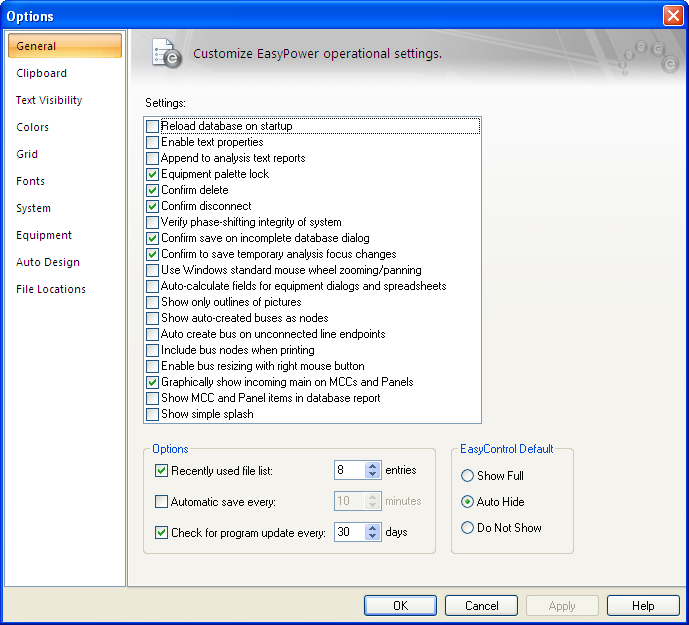|
Ajustes (Settings)
|
| Recarga la base de datos al inicio (Reload database on startup)
|
Si se selecciona, el último archivo de EasyPower en que trabajó se abre al iniciar EasyPower.
|
| Habilita propiedades del texto (Enable Text Properties)
|
Si se selecciona, al hacer doble clic en un segmento del texto del diagrama unifilar, el cuadro de diálogo Propiedades del texto (Text Properties) aparece donde se puede modificar la apariencia de esa sección del texto. Se puede controlar la alineación horizontal o vertical, así como a la justificación a la izquierda, derecha o centro.
|
| Anexar a los informes de análisis de texto (Append to Analysis Text Reports)
|
Si se selecciona, cada informe que genera se anexa a los informes generados anteriormente. Si no se selecciona, los informes de texto anteriores se borran al generar un nuevo informe.
|
| Traba de paleta de equipo (Equipment Palette Lock)
|
Si se selecciona, cuando un elemento es elegido en la paleta de equipos, el puntero permanece establecido en ese elemento hasta que presione ESC o selecciona un elemento diferente de la paleta. Si no selecciona (por preconfiguración), se coloca sólo un elemento por cada clic del mouse. Por ejemplo, para agregar cinco barras al diagrama unifilar requeriría la selección del botón de la barra desde la Paleta de equipo (Equipment Palette) cinco veces por separado si no se selecciona esta opción.
|
| Confirmar eliminación (Confirm Delete)
|
Si se selecciona, se le pedirá que confirme la eliminación cada vez que se intenta eliminar un elemento.
|
| Confirma desconectar (Confirm Disconnect)
|
Si se selecciona, se le pedirá que confirme que realmente no desea desconectar los elementos que eligió.
|
| Muestra (Display) ventana emergente de información (tooltips)
|
Si se selecciona, que permite la visualización de una ventana emergente de información cuando el puntero pasa por encima o cerca del equipo en el diagrama unifilar, curva TCC o barra de herramientas. La ventana emergente de información proporciona información sobre los datos de los equipos en el diagrama unifilar.
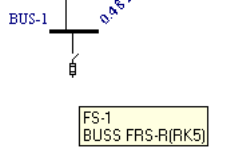
Figura 2: Ventana emergente de información
|
| Verifica la Integridad del desplazamiento de fase del sistema (Verify Phase Shifting Integrity of System)
|
Si se selecciona, EasyPower verifica para las conexiones del transformador no válidas cuando entra el modo de análisis Cortocircuito (Short Circuit). Por ejemplo, un transformador delta-estrella (que causa un desplazamiento de fase de 30 grados) en paralelo con un transformador delta-delta (sin desplazamiento de fase inherente) es una conexión no válida.
Importante: Si esta casilla no está marcada y existan conexiones no válidas, los cálculos de cortocircuito podrían ser incorrectos.
|
| Confirma guardar cuando el diálogo de base de datos es incompleto (Confirm Save on Incomplete Database Dialog)
|
Si seleccionó y se intenta cerrar un cuadro de diálogo de la base de datos que no tiene datos escritos en todos los campos requeridos, recibirá un mensaje que le pregunta si desea guardar los datos que escribió.
|
| Confirma para guardar los cambios temporales del modo de análisis (Confirm to save temporary analysis focus changes)
|
Si se selecciona, y cambia los datos temporales en un modo de análisis o en las opciones, se le preguntará si desea guardar los cambios cuando salga del modo de análisis. Desactive la casilla de verificación para desactivar el mensaje.
|
| Utilice la rueda del mouse estándar de Windows al utilizar el zoom/panorámica (Use Windows standard mouse wheel when zooming/panning)
|
Al seleccionar esta opción le permite usar la rueda del mouse estándar de Microsoft para desplazarse (scroll) al hacer girar la rueda. Por configuración predeterminada, esta opción no es seleccionada, lo que significa que puede desplazarse al presionar la rueda y arrastrar el mouse; el girar la rueda del mouse se acerca o se aleja dependiendo de la dirección de giro.
|
| Campos de auto-calcular para cuadros de diálogo y hojas de cálculo de equipos (Auto-calculate fields for equipment dialogs and spreadsheets)
|
Si se selecciona, todos los cuadros de diálogo y hojas de cálculo que contienen un botón Calcula (Calculate) vuelve a calcular automáticamente los resultados al cambiar los valores utilizados en los cálculos. Los campos de resultados no están disponibles y no puede escribir los resultados.
|
| Muestra sólo el contorno de imágenes (Show only outlines of pictures)
|
Si se selecciona, sólo el contorno de la imagen insertada aparece en el diagrama unifilar. El área de la imagen se atenúa. Esto sólo afecta al diagrama unifilar. La imagen aparecerá en la impresión. Si esto no se selecciona, aparece la imagen entera.
|
| Muestra las barras creadas automáticamente como nodos (Show auto-created buses as nodes)
|
Si se selecciona, al crear barras automáticamente (ver siguiente artículo) durante la adición de equipos a otros equipos que no terminan con una barra, la barra de nueva creación entre los dos equipos se muestran como un nodo (punto) si esta opción está activada. Véase la figura a continuación.
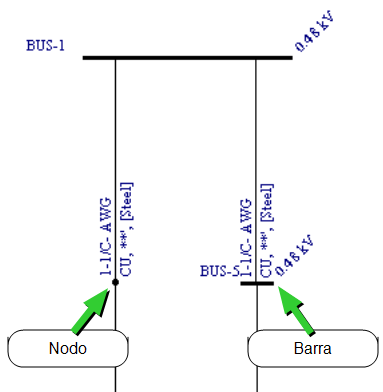
Figura 3: Barra creada automáticamente como nodo y como forma predeterminada
|
| Crea barra automáticamente en los puntos finales de líneas sin conexión (Auto create bus on unconnected line endpoints)
|
Si se selecciona, se puede agregar un equipo a otro de tal manera que el programa crea automáticamente una barra en cada punto de conexión. Si esto no se selecciona, es necesario crear las barras manualmente antes de poder conectar un equipo a otro.
|
| Incluya nodos de barras al imprimir (Include bus nodes when printing)
|
Si se selecciona, la impresión muestra los nodos (los cuales que son barras). De lo contrario, las barras no aparecen en la impresión.
|
| Habilita cambiar el tamaño de barras con el botón derecho del mouse (Enable bus resizing with right mouse button)
|
Si se selecciona, esto le permite estirar o encoger la barra con el botón derecho del mouse.
|
| Gráficamente mostrar el disyuntor principal entrante en CCM y Paneles (Graphically show incoming main on MCCs and Panels)
|
Si se selecciona, esta muestra el símbolo del fusible principal o interruptor automático principal símbolo dentro del símbolo de CCM en el diagrama unifilar si los datos de CCM tienen el fusible principal o el interruptor principal definido.
|
| Muestra CCM y Panel en el informe de base de datos (Show MCC and Panel in database report)
|
Si se selecciona, los elementos tales como interruptores automáticos/fusibles, cables, cargas y motores que se definen en la pestaña Descripción (Description) de datos del CCM o Panel aparecen en el Informe de base de datos (Database Report) bajo sus respectivas secciones.
|
| Mostrar sencilla (Show simple) inicio (splash)
|
Si se selecciona, aparece una pantalla de inicio al iniciar EasyPower que incluye información útil sobre el programa.
|
| Opciones (Options)
|
| Lista de archivos recién usados (Recently used file list)
|
Si se selecciona, los archivos que utilizó la última vez se enumeran en el menú Archivo (File), hasta el número que especifique aquí.
|
| Guardar automático cada (Automatic save every)
|
Si se selecciona, EasyPower guarda automáticamente en el intervalo que especifique.
|
| Busca actualizaciones del programa cada (Check for program update every)
|
Si se selecciona, EasyPower le pide automáticamente que compruebe si hay actualizaciones del programa después de un número determinado de días.
|
| EasyControl predeterminado (EasyControl Default)
|
Puede seleccionar si la pestaña de EasyControl aparece en EasyPower. Los cambios se realizan después de cerrar y volver a abrir el diagrama unifilar. Las opciones son:
- Muestra completa (Show Full): Muestra la pestaña completa de EasyControl al lado del diagrama unifilar.
- Auto-oculta (Auto Hide) (predeterminado): Oculta la pestaña de EasyControl cuando se aleja de ella.
- No muestra (Do Not Show): Elimina la pestaña de EasyControl de la vista.
Nota: También puede ver la pestaña al hacer clic Inicio > Ventana > Visualiza EasyControl (Home > Window > View EasyControl).
|