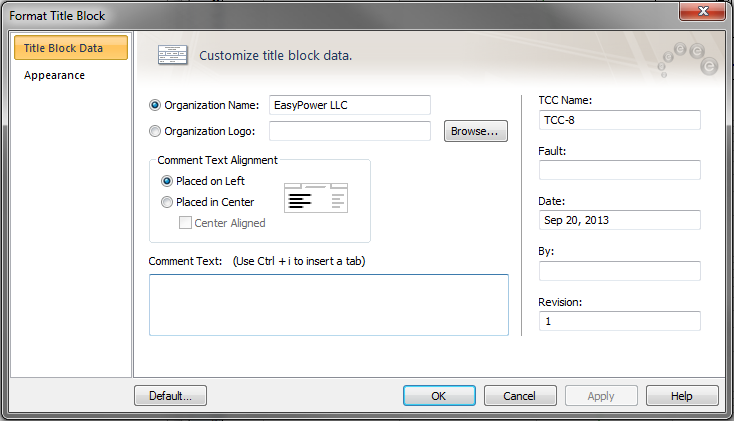
Figura 1: Cuadro de diálogo para formatear bloque de títulos
Al hacer doble clic en cualquier área dentro del bloque de títulos le permite editarlo. Utilice la pestaña Datos bloque de títulos Title Block Data() para escribir el nombre de la empresa, el nombre de la curva de TCC, número de revisión, la fecha, la alineación del texto, y cualquier comentario que desea en el bloque de títulos.
También puede insertar un logotipo de la empresa. Hacer clic en Navega (Browse) para insertar un logotipo de la empresa desde un archivo. EasyPower apoya logotipos en varios formatos como BMP, GIF, y JPG.
Puede escribir datos predeterminados y haga clic en Predeterminado (Default) para almacenar los datos como los nuevos valores predeterminados para todas las nuevas TCC que se crea.
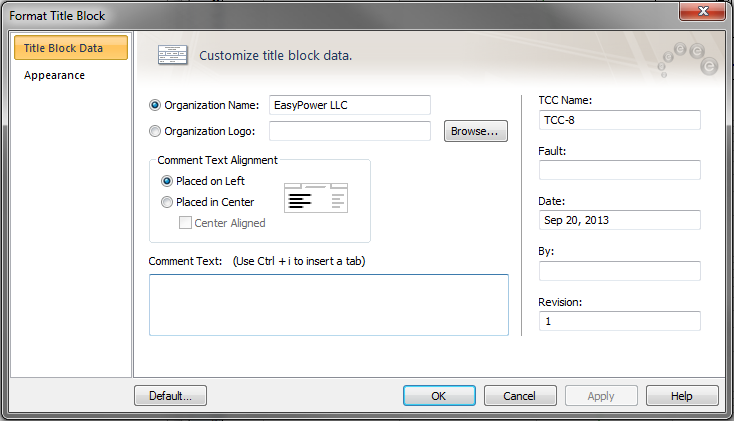
Figura 1: Cuadro de diálogo para formatear bloque de títulos
La pestaña Apariencia (Appearance) del cuadro de diálogo Bloque de títulos (Title Block) le permite editar el color del borde, el grosor y estilo de línea. También le permite seleccionar un color para el bloque de título bajo Color de relleno (Fill Color), junto con el color de texto. Debe hacer clic en Aplica (Apply) o OK para que la configuración predeterminada se almacena para uso futuro.
También puede insertar un diagrama unifilar en el gráfico de la curva TCC al elegir la casilla de verificación  Diagrama unifilar (One-Line) en la cinta de la TCC. Esto inserta el diagrama unifilar con los elementos trazados en el gráfico de la TCC. Puede mover el diagrama unifilar a cualquier ubicación en el gráfico de la TCC al hacer clic en cualquier parte del cuadro y arrastrarlo a la ubicación deseada.
Diagrama unifilar (One-Line) en la cinta de la TCC. Esto inserta el diagrama unifilar con los elementos trazados en el gráfico de la TCC. Puede mover el diagrama unifilar a cualquier ubicación en el gráfico de la TCC al hacer clic en cualquier parte del cuadro y arrastrarlo a la ubicación deseada.
Puede formatear el diagrama unifilar en el gráfico de la TCC al hacer clic en la flecha abajo  Formatea TCC (Format TCC) y hacer clic en
Formatea TCC (Format TCC) y hacer clic en  Diagrama unifilar en TCC (One-line on TCC). Puede formatear el borde y el color de relleno. Para guardar el formato como configuración predeterminada, haga clic en Predeterminado (Default).
Diagrama unifilar en TCC (One-line on TCC). Puede formatear el borde y el color de relleno. Para guardar el formato como configuración predeterminada, haga clic en Predeterminado (Default).
Hay varias maneras de hacer zoom y desplazamiento en las curvas de coordinación. Si tiene un mouse con rueda, la forma más sencilla es a rodar hacia delante para acercar, y rodar hacia atrás para reducir. Otro método es utilizar los botones de zoom.  Alejar completa (Zoom Out Full) restaura al tamaño zoom original, con el eje de tiempo visible de 0,01 segundos a 1000 segundos.
Alejar completa (Zoom Out Full) restaura al tamaño zoom original, con el eje de tiempo visible de 0,01 segundos a 1000 segundos.
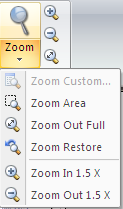
Figura 2: Botones de zoom en la cinta de TCC
También puede controlar el zoom de la barra de desplazamiento y los botones de zoom en la parte derecha de la barra de estado, como se muestra en la imagen siguiente.

Figura 3: Barra de deslizamiento control de zoom
Puede desplazarse en la TCC al presionar la rueda del mouse y mover el mouse. Desplazamiento mueve la vista de la TCC en la dirección en que se mueve el mouse. El puntero cambia a un símbolo  para indicar la ventana está en proceso de movimiento.
para indicar la ventana está en proceso de movimiento.
Puede insertar una nota en la curva con una línea de guía que apunta a la zona en la curva que desea agregar una nota. Para hacer esto, haga clic en la flecha abajo  Nota (Note) en la cinta y haga clic
Nota (Note) en la cinta y haga clic  Nota con línea de guía (Note with Leader). Coloque el cuadro de texto donde quiere que aparezca la nota y arrastre la parte roja del línea de guía a la parte de la curva que desea agregar una nota.
Nota con línea de guía (Note with Leader). Coloque el cuadro de texto donde quiere que aparezca la nota y arrastre la parte roja del línea de guía a la parte de la curva que desea agregar una nota.
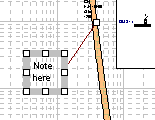
Figura 4: Nota con línea de guía
También puede agregar una nota sin una línea de guía en la curva al hacer clic en  Nota (Note) en la cinta de la TCC
Nota (Note) en la cinta de la TCC
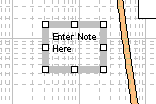
Figura 5: Nota sin línea de guía
Puede ajustar la fuente, color, línea de guía, y el borde de la nota al hacer clic derecho en la nota y seleccionar Formatea nota (Format Note). Utilice las pantallas con pestañas para navegar entre la fuente, el línea de guia, y la apariencia para cambiar los ajustes deseados. Al hacer clic derecho en la nota también le da opciones para cortar, copiar, pegar, eliminar, y editar el texto de la nota.
Coordinación le permite formatear a varios aspectos del área de gráfico de la TCC. Puede formatear el área del gráfico al hacer clic derecho en un área en blanco en la TCC y seleccionar Formatea área de gráfico (Format Plot Area).

Figura 6: Cuadro de diálogo para formatear área del gráfico
El cuadro de diálogo Formatea área de gráfico (Format Plot Area) contiene las siguientes pestañas:
Apariencia (Appearance): Puede cambiar el tamaño del borde, color, estilo, peso y color de fondo del área del gráfico.
Curvas TCC (TCC Curves): Formatea todas las curvas en el gráfico de TCC como Opaco (Opaque) o Semitransparente (Semitransparent). Cuando las curvas son seleccionadas como opacas, las curvas individuales se pueden llevar hacia adelante o enviadas hacia atrás. Esto no es aplicable cuando las curvas son semitransparentes.
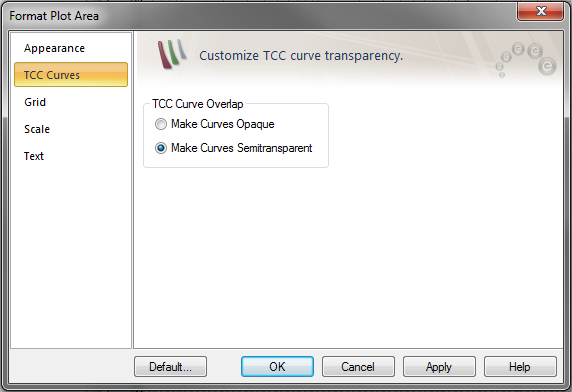
Figura 7: Pestaña de curvas TCC del cuadro de diálogo para formatear el área del gráfico
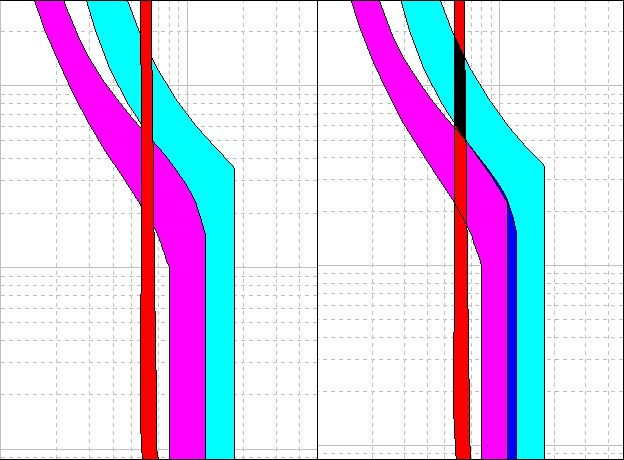
Figura 8: Curvas de TCC: Opaco (izquierda); Semitransparente (derecha)
Cuadrícula (Grid): Se utiliza para cambiar el estilo de línea y el color para ambos ejes mayores y menores x- e y-.
Escala (Scale): Se utiliza para ajustar el kV de referencia y la escala de la curva.
Fuente (Font): Se utiliza para cambiar el tamaño y el color de la fuente alrededor de la curva.
Al cambiar los valores Referencia kV (Reference kV) y Escala actual (Current Scale) en la pestaña Escala (Scale) del cuadro de diálogo Formatea área de gráfico (Format Plot Area), puede modificar la escala actual (o el eje horizontal) de el gráfico de la TCC. La escala de tiempo sigue el mismo.
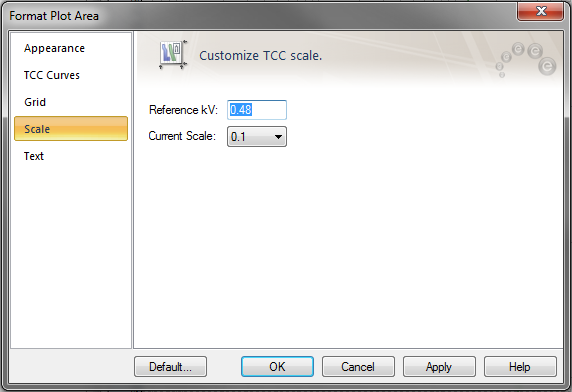
Figura 9: Pestaña de escala del cuadro de diálogo para formatear el área del gráfico
Referencia kV (Reference kV): Selecciona el nivel de tensión por medio del cual se ve la corriente. El método de cálculo es similar a los que involucra relaciones de transformación. Cuando la TCC de un dispositivo de alta tensión se traza con la referencia kV configurada a la baja tensión, entonces la corriente que se muestra en el gráfico es igual a la corriente actual multiplicada por la relación entre la tensión del dispositivo a la referencia kV.
Escala de corriente (Current Scale): Escala de corriente establece lo que equivale una unidad en el eje. Cambiar la escala desplaza el gráfico de TCC a la izquierda o derecha. Las elecciones para valores de escala de corriente son 0,1, 1, 10, 100, etc. A diferencia de Referencia kV, el cambio de escala de corriente no cambia los valores actuales en el gráfico de TCC.
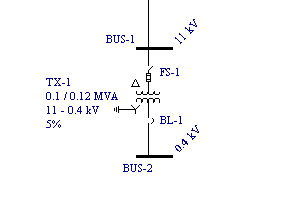
Figura 10: Ejemplo de diagrama unifilar con dos niveles de tensión
En la figura anterior, el transformador TX-1 está protegido por el fusible de alta tensión FS-1 en 11kV y el interruptor automatico BL-1 a de baja tensión en 0,4kV. El gráfico de TCC de ambos dispositivos se muestra a continuación. Observe que los valores de corriente del gráfico de TCC son más altos para tensión de referencia de 0.4KV.
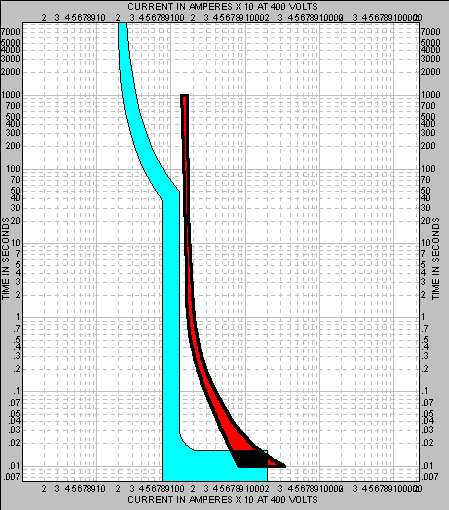
Figura 11: Gráfico de TCC para escala de corriente de 10 y referencia kV de 0,4
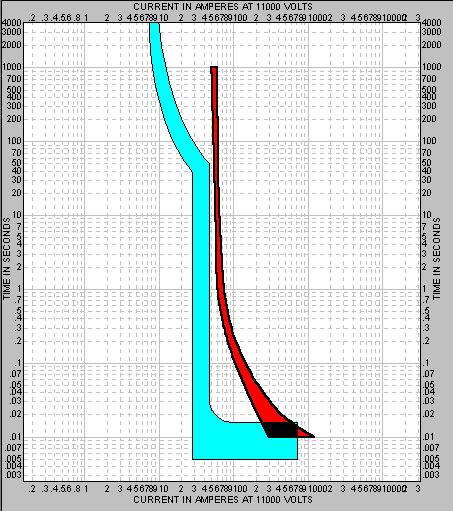
Figura 12: Gráfico de TCC para escala de corriente de 1 y referencia kV de 11
Haga clic en Predeterminada (Default) en la parte inferior del cuadro de diálogo Formatea área de gráfico (Format Plot Area) para cambiar las configuraciones predeterminadas a la configuración actual. Las configuraciones para las pestañas de Apariencia (Appearance), Cuadrícula (Grid) y Texto (Text) se almacenan como predeterminadas. Sin embargo, la configuración de la pestaña Escala (Scale) no se almacena como predeterminada.
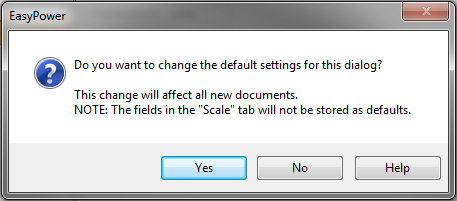
Figura 13: Cuadro de diálogo predeterminado para formatear área de gráfico
| Coordination con PowerProtector™ |

|