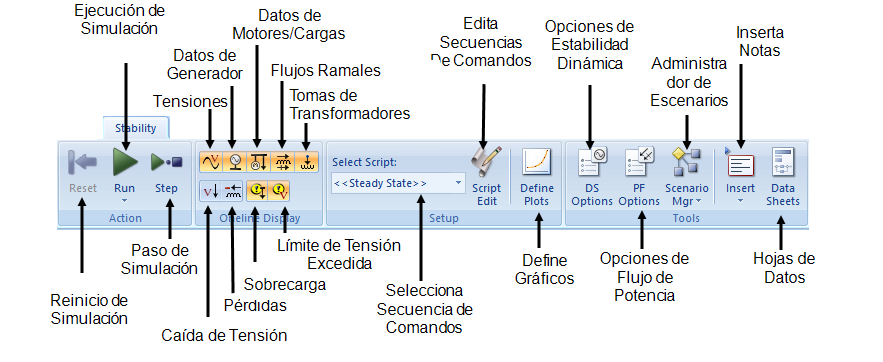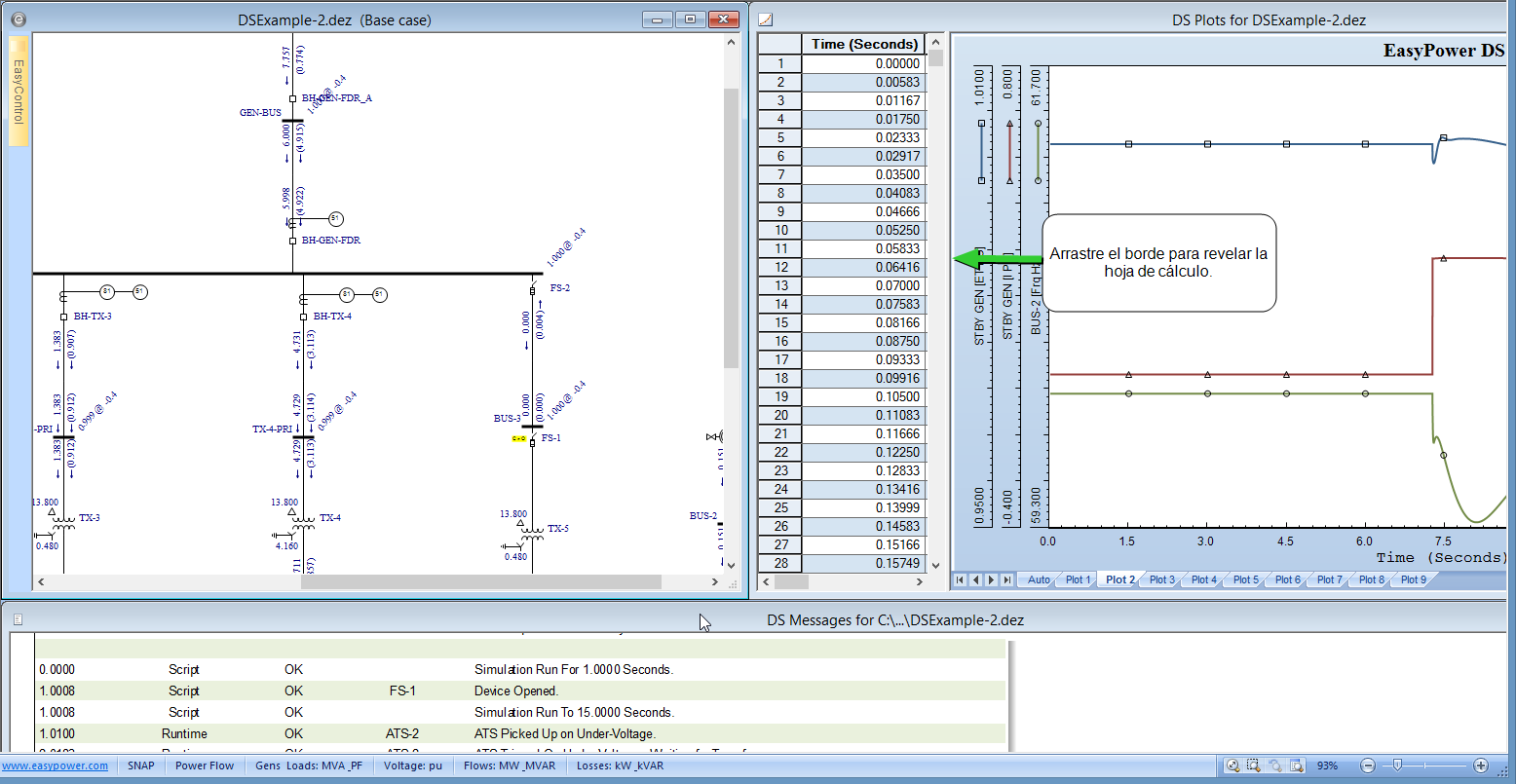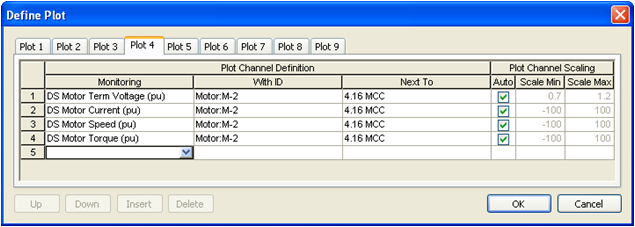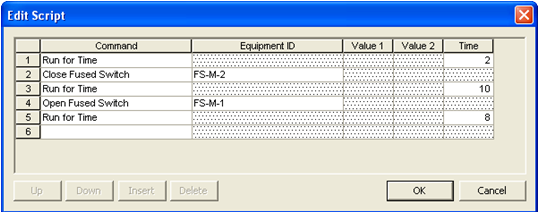Usted está aquí: Tutoriales > Estabilidad dinámica
Tutorial - Estabilidad Dinámica
La función Estabilidad Dinámica de EasyPower le permite simular varios eventos en sistemas de potencia, como el arranque de motores, conmutación de equipos, disparos de dispositivos de protección, derrame de carga y fallas en barras. Es compatible con el cálculo de voltaje, corriente, velocidad, par, frecuencia, potencia, y muchos otros valores de varios tipos de equipos que utilizan modelos dinámicos de EasyPower. Estos valores calculados se muestran en gráficas de tiempo y hojas de cálculo. Recomendamos que también revise el tutorial sobre Arranque Transitorio de Motores (ATM) para mayor información sobre digitación de datos y arranque transitorio de motores.
Para este tutorial, abre el archivo DSExample-2.dez ubicado en la carpeta Samples.
Datos de Estabilidad Dinámica
Los elementos del diagrama unifilar deben contener sus datos de estabilidad antes de ejecutar una simulación.
- Haga doble-clic en el generador COGEN en la parte superior derecha del diagrama unifilar para abrir el cuadro de diálogo Datos del Generador (Generator Data). Seleccione la pestaña Estabilidad 1 (Stability 1). En este archivo de ejemplo, todos los datos necesarios de estabilidad dinámica ya se han introducido para Ud. Puede digitar los datos del modelo dinámico para el generador, el excitador, y el gobernador.
- Seleccione la pestaña Estabilidad 2 (Stability 2). Esta pestaña es para los datos del estabilizador del sistema de potencia. Para sus estudios, se recomienda que obtenga datos de los fabricantes. También puede importar los datos de la biblioteca. Para importar los datos de la biblioteca, seleccione Habilitar Modelo del Estabilizador (Enable Stabilizer Model), seleccione un Fabricante (Manufacturer) y Tipo (Type), y después haga clic en
 Biblioteca (Library). Haga clic en OK cuando termine.
Biblioteca (Library). Haga clic en OK cuando termine.
Del mismo modo, puede agregar datos del modelo dinámico de motores, Interruptores Transferencia Automática (ITA), contactores (en los datos de disyuntores y fusibles), y transformadores (para corriente de irrupción de magnetización).
Para mostrar los nombres de identificación de disyuntores e interruptores con fusibles en el diagrama unifilar, haga clic en Herramientas > Opciones > Visibilidad de Texto (Tools > Options > Text Visibility), y en la columna Mostrar Nombre para (Show Name for), seleccione las casillas de configuración para Disyuntor MT (HV Breaker) y Fusible (Fuse), y después haga clic en OK.
Ejecutando una Simulación de Estabilidad Dinámica con una Transferencia de ITA
Haga clic en  Estabilidad (Stability) en la cinta de opciones Home para entrar al modo de análisis Estabilidad Dinámica (Dynamic Stability). La cinta de opciones (Estabilidad (Stability) se muestra a continuación con las ventanas arregladas para ver el diagrama unifilar, la gráfica de la simulación y el registro de mensajes.
Estabilidad (Stability) en la cinta de opciones Home para entrar al modo de análisis Estabilidad Dinámica (Dynamic Stability). La cinta de opciones (Estabilidad (Stability) se muestra a continuación con las ventanas arregladas para ver el diagrama unifilar, la gráfica de la simulación y el registro de mensajes.
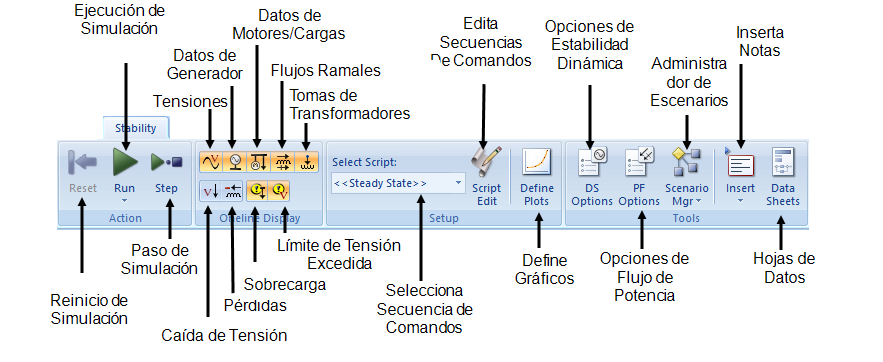
Figura 1: Cinta de Opciones de Estabilidad
Al entrar al modo de análisis de Estabilidad Dinámica (Dynamic Stability), EasyPower ejecuta una solución de flujo de potencia en estado estable—observe los resultados de flujo de potencia en el diagrama unifilar.
Hay tres formas de simular un evento:
- Haga doble-clic en un elemento del diagrama unifilar.
- Haga clic-derecho y haga una selección del menú de contexto
- Ejecute una secuencia de comandos de simulación
Una secuencia de comandos es una serie de comandos o instrucciones para que el programa las lleve a cabo. En este archivo de ejemplo se han creado algunas secuencias de comandos para que Ud. las ejecute.
- En el cuadro Seleccionar Secuencia de Comandos (Select Script) en la cinta de opciones Estabilidad (Stability), seleccione el nombre de la secuencia de comandos ITA para Generador de Reserva (ATS on Standby Gen). Esta secuencia de comandos simula la desconexión de algunos equipos del suministro del servicio eléctrico, lo cual resulta en un ITA transfiriendo la conexión a un generador de emergencia.
- Haga clic en
 Ejecutar Simulación (Run Simulation).
Ejecutar Simulación (Run Simulation).
El diagrama unifilar muestra los resultados de flujo de potencia al final de la simulación. Véase la figura a continuación. El Fusible AT FS-1 muestra el símbolo “C>>O” al lado de él, haciéndonos saber que el fusible se abrió. El ITA ha transferido la conexión al lado del generador.
Haga clic en la pestaña Gráfica 2 (Plot 2) y luego en la ventana DS Plots for DSExample-2.dez. La gráfica muestra valores de voltaje, corriente, y frecuencia para el generador de reserva.
Para ver los datos de la hoja de cálculos para esta gráfica, puede arrastrar el borde izquierdo del área de la gráfica a la derecha. Puede formatear los ejes de la gráfica o el área de la gráfica al hacer doble-clic en un elemento. La ventana del registro de mensajes al final de la página describe los procesos o eventos que ocurrieron y el tiempo en que ocurrieron.
Nota: Para ejecutar un comando con respecto a una simulación en la cinta de opciones Estabilidad (Stability), la ventana del diagrama unifilar debe ser la ventana activa (ventana seleccionada o actual). Si el subtitulo de su ventana del diagrama unifilar no esta resaltado, haga clic en él para activarlo.
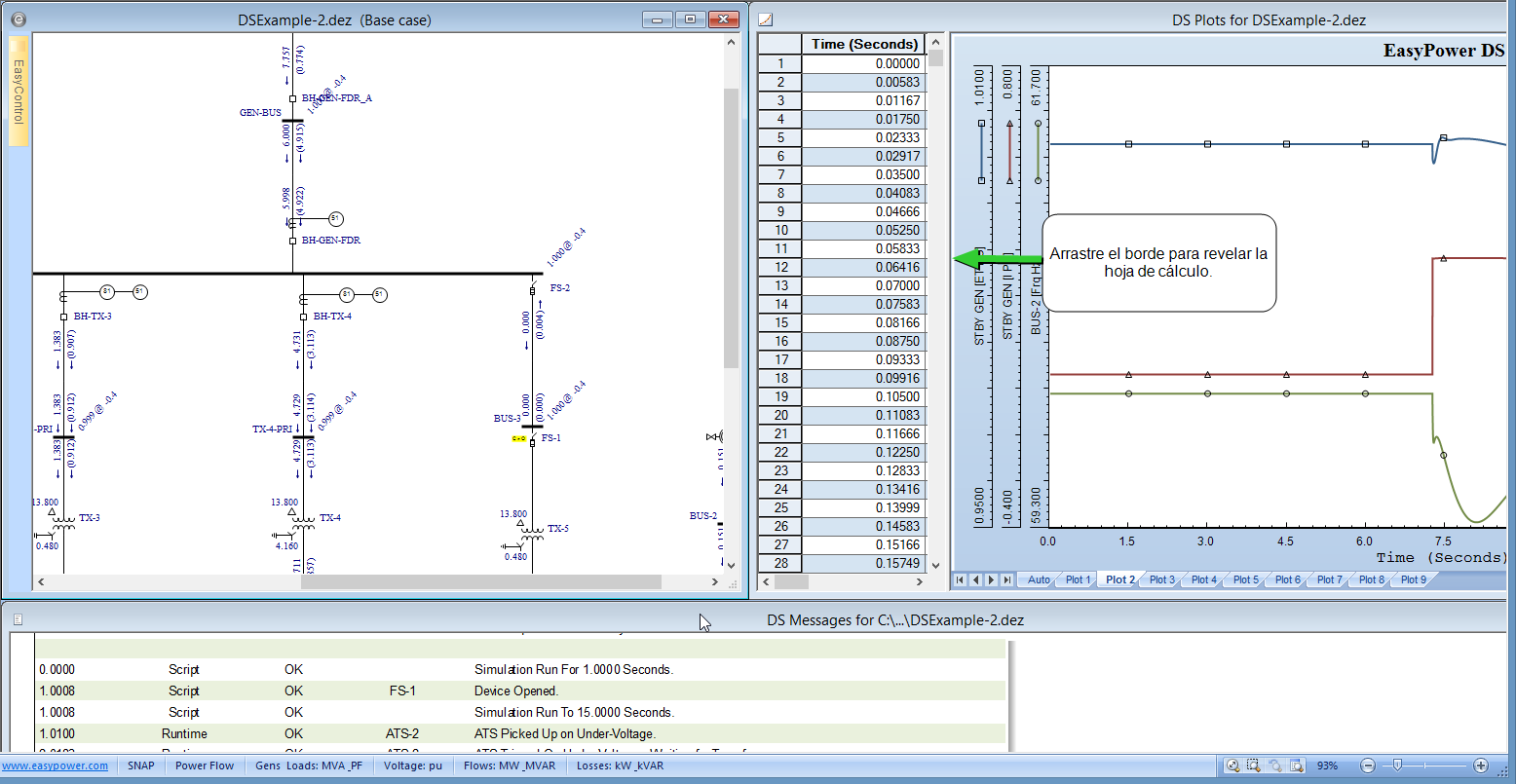
Figura 2: Resultados de la Simulación
Simulando una Falla en una Barra
Haga doble-clic en la barra MCC-3 para simular una falla en una barra. Puede observar el diagrama unifilar y el registro de mensajes para ver los diferentes eventos posteriores a la falla. El relé de sobrecorriente R-6 dispara para abrir el disyuntor BH-TX-3. Los contactores de los motores aguas abajo se abren cuando el voltaje en la barra colapsa durante la falla. La Gráfica 3 (Plot 3) en la ventana Gráficos DS (DS Plots) muestra el voltaje de la barra, la corriente hacia la barra bajo falla desde el lado aguas arriba, y la contribución de corriente del motor M-4. La Gráfica Automática (Autoplot) muestra el voltaje y corriente de la barra bajo falla.
Opciones de Simulación Dinámica
Desde la cinta de opciones Estabilidad (Stability) la cual es visible al seleccionar el diagrama unifilar, haga clic en  Opciones DS (DS Options). Puede controlar la simulación por medio del cuadro de diálogo Opciones de Estabilidad Dinámica (Dynamic Stability Options).
Opciones DS (DS Options). Puede controlar la simulación por medio del cuadro de diálogo Opciones de Estabilidad Dinámica (Dynamic Stability Options).
En la pestaña Control de Doble-Clic (Double-Click Control), observe los controles para Barra a Ser Fallada (Bus to Fault). Los valores por defecto son 6 segundos para Tiempo Final de la Simulación (Simulation End Time) y 1 segundo para la Duración de Tiempo de Retraso (Delay Time Length). En la gráfica de la simulación previa, se dará cuenta que la barra entró en falla un (1) segundo después del comienzo de la simulación, y la gráfica de la simulación termina en 6 segundos. Puede controlar otros eventos en una manera similar.
Simulación de Derrame de Carga
- Seleccione la ventana del diagrama unifilar y después en el cuadro Seleccionar Secuencia de Comandos (Select Script), seleccione Derrame de Carga en la Salida de Servicio Eléctrico (Load Shedding on Utility Out).
- Haga clic en
 Ejecutar Simulación (Run Simulation).
Ejecutar Simulación (Run Simulation).
Esta secuencia de comandos simula la desconexión del servicio eléctrico del resto del sistema. Cuando todas las cargas se desplazan al generador COGEN, hay una perturbación en las diversas variables. La frecuencia cae, provocando que el relé (81) de baja-frecuencia R-2 se dispare, abriendo el disyuntor BH-TX-2. Después de perder esta carga, el sistema se estabiliza en pocos segundos. Ver Gráfica 1 (Plot 1) y el registro de mensajes.
Graficando Valores Seleccionados por el Usuario
Al ejecutar una simulación haciendo doble-clic en el diagrama unifilar, se grafican los datos en la pestaña Gráfica Automática (AutoPlot). Según el tipo de simulación, EasyPower elige cuales valores se van a mostrar en Gráfica Automática (AutoPlot). Para ver los valores en otras partes de su sistema, es necesario que defina las gráficas. Nueve gráficas están disponibles con hasta un máximo de 5 curvas por gráfica.
Nota: La Gráfica Automática no aparece en las simulaciones ejecutadas por secuencias de comandos.
Para definir una gráfica:
- Asegúrese que el diagrama unifilar esté seleccionado, y después haga clic en
 Definir Gráficas (Define Plots) en la cinta de opciones.
Definir Gráficas (Define Plots) en la cinta de opciones.
- En Gráfica 4 (Plot 4) vamos a ver el voltaje, la corriente, la velocidad y el par de torsión para el motor M-2. Seleccione valores para graficar al elegir los campos para Monitoreo (Monitoring), Con Identidad (With ID) y Al Lado De (Next To), como se muestra en la siguiente figura. Los valores también pueden seleccionar seleccionando primero una celda abierta de Monitoreo (Monitoring) y después haciendo doble-clic en el motor M-2 en el diagrama unifilar, y seleccionando el tipo de valor deseado para graficar con el cuadro de diálogo Definir Gráfica (Define Plot) abierto. Cierre el cuadro de diálogo Definir Gráfica (Define Plot) haciendo clic en OK.
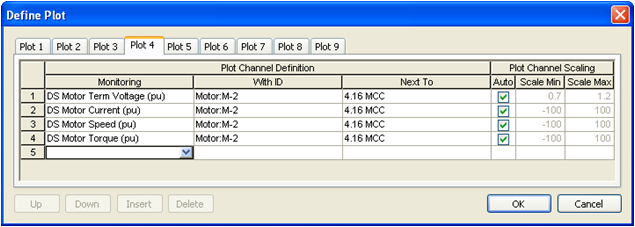
Figura 3: Definir Gráficas
- Haga clic en
 Reiniciar Simulación (Reset Simulation) para reiniciar al estado estable antes de ejecutar una simulación dinámica nuevamente.
Reiniciar Simulación (Reset Simulation) para reiniciar al estado estable antes de ejecutar una simulación dinámica nuevamente.
- Haga clic en
 Ejecutar Simulación (Run Simulation).
Ejecutar Simulación (Run Simulation).
- Haga clic en la pestaña Gráfica 4 (Plot 4) en la ventana Gráficas de Estabilidad Dinámica (DS Plots) para ver el efecto de desconexión del servicio eléctrico y derrame de carga correspondiente a los valores del motor M-2.
Creación de Secuencia de Comandos de Simulación
Puede crear secuencias de comandos para simular diversos eventos y ejecutarlas secuencialmente. Antes de que ejecutamos secuencias de comandos, tenemos que definir las gráficas para que podamos ver los resultados para los valores deseados como acabamos de hacer en el motor M-2. A continuación vamos a escribir una secuencia de comandos para simular el estado estable para 2 segundos, arrancando el motor M-2, y desconectando el motor M-1.
- Para escribir una nueva secuencia de comandos, asegúrese que el diagrama unifilar esté seleccionado, y después haga clic en la cinta de opciones
 Editar Secuencia de Comandos (Script Edit). Haga clic en Nueva (New) para agregar una nueva secuencia de comandos. Digite Arrancar M-2 y Apagar M-1 (Start M-2 and Stop M-1) como el nombre de la nueva secuencia de comandos. Agregue comandos a la secuencia de comandos como se muestra en la figura a continuación. Haga clic en OK en el cuadro de diálogo Editar Secuencia de Comandos (Edit Script) y cerrar (close) en el cuadro de diálogo Secuencia de Comandos (Scripts).
Editar Secuencia de Comandos (Script Edit). Haga clic en Nueva (New) para agregar una nueva secuencia de comandos. Digite Arrancar M-2 y Apagar M-1 (Start M-2 and Stop M-1) como el nombre de la nueva secuencia de comandos. Agregue comandos a la secuencia de comandos como se muestra en la figura a continuación. Haga clic en OK en el cuadro de diálogo Editar Secuencia de Comandos (Edit Script) y cerrar (close) en el cuadro de diálogo Secuencia de Comandos (Scripts). 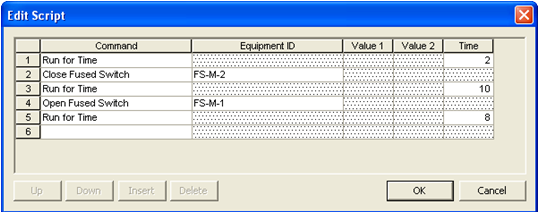
Figura 4: Ejemplo de Secuencia de Comandos
- En el cuadro Seleccionar Secuencia de Comandos (Select Script) en la cinta de opciones, seleccione la secuencia de comandos Arrancar M-2 y Apagar M-1 (Start M-2 and Stop M-1).
- Antes de ejecutar una secuencia de comandos, es importante revisar las condiciones iniciales del diagrama unifilar. Debido a que tenemos la intención de arrancar el motor M-2, el equipo aguas arriba de este motor tiene que estar abierto.
- Haga clic en
 Reiniciar (Reset) Simulación (Simulation).
Reiniciar (Reset) Simulación (Simulation). - Haga clic-derecho en el fusible FS-M-2 y seleccione Abrir y Resolver Factor de Potencia (Open and Resolve PF).
- Haga clic en
 Ejecutar Simulación (Run Simulation).
Ejecutar Simulación (Run Simulation).
- Vea la Gráfica 4 (Plot 4) para ver los valores del arranque del motor. Navegue a través de otras gráficas para ver el efecto en otras partes del sistema.
- Para leer los valores de las diversas variables en la gráfica, pase el puntero sobre la gráfica. La leyenda muestra los valores en las posiciones del puntero.
Conclusión
Este ha sido un tutorial breve sobre el programa de Estabilidad Dinámica de EasyPower. Si tiene la función de coordinación de PowerProtector™ habilitada, el programa de Estabilidad Dinámica también simula la respuesta de los dispositivos de protección. Puede simular contactores que salen de línea por caída excesiva de voltaje, o un ITA transfiriendo a potencia de emergencia. Recuerde primero digitar los datos en la pestaña Estabilidad (Stability) de los diálogos de datos de los diferentes equipos según sea necesario en el modo de análisis Editar Base de Datos (Database Edit). Haga uso de las secuencias de comandos para simular eventos secuenciales y utilice la función Definar Gráficas (Define Plots) para monitorear valores.
 Biblioteca (Library). Haga clic en OK cuando termine.
Biblioteca (Library). Haga clic en OK cuando termine.