Authorizing Your Software
The first time you run your EasyPower software, you are asked to authorize your copy. Authorizing ensures that you as a licensed user have access to the EasyPower program and features.
Before you can authorize the software, you must first install the software. See Installing EasyPower for information.
Before you run EasyPower, make sure your USB key is inserted in the computer, if applicable.
Note: You must have access to the Internet to activate your software. If you do not have access to the Internet on this computer, you will be given the option to create a file you can send to technical support (from another computer, for example), and you will then receive a file you can import to this computer to activate it.
Authorize your software, as follows:
- After your EasyPower software is installed, from your Windows menu, select EasyPower 10.2.
- In the Product Activation window, enter the Authorization Code you received from EasyPower LLC, select whether the license should apply to only the current user or all users, and then click Next.
- In the Product Activation window, do the following:
- Select your default settings for units, short circuit standard, and frequency. These settings are used as defaults for all new one-lines, but you can change them at any time in Tools > Options on the System tab.
- Select your default equipment symbols. This setting is also used as a default for all new one-lines, but you can change them at any time in Tools > Options on the One-line Symbols tab.
- Decide if you want to participate in the EasyPower Product Improvement Program by selecting or clearing the check box. We encourage you to participate—the program is voluntary and anonymous. To learn more about the program, click Read about our policy.
- Click Finish to complete the installation.
- In the splash screen, select Start Program to start using EasyPower.
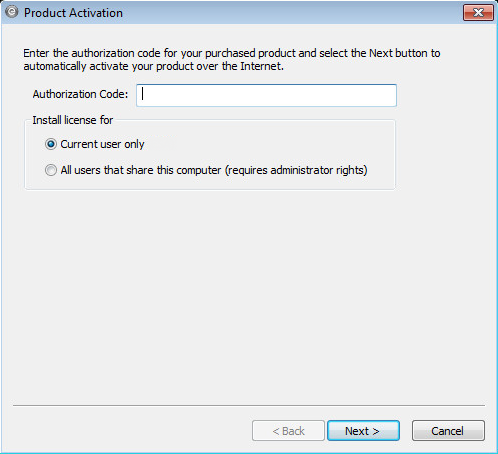
Figure 1: Product Activation Window
Note: If your authorization code indicates this is a network installation, the software attempts to locate the server automatically. If the USB license key is not inserted, you will be instructed to insert it. If it still cannot be found (for example, the key is inserted but the server is located on another network), you will be given the opportunity to enter the server's IP address.
If the computer is not able to connect to the Internet to complete the authorization, you will receive an error message. Check your Internet and firewall connections, and try again. If you do not have Internet access on this computer, see Authorizing Your Software Offline.
For licenses that do not require a hardware key, the only valid option is current user. The program automatically switches to this option and displays a message indicating this has occurred if a keyless license is being used.
Note: If your EasyPower license is for both ANSI and IEC short circuit, select the one you use most often. You can change the short circuit setting in Tools > Options when you need to switch between them.
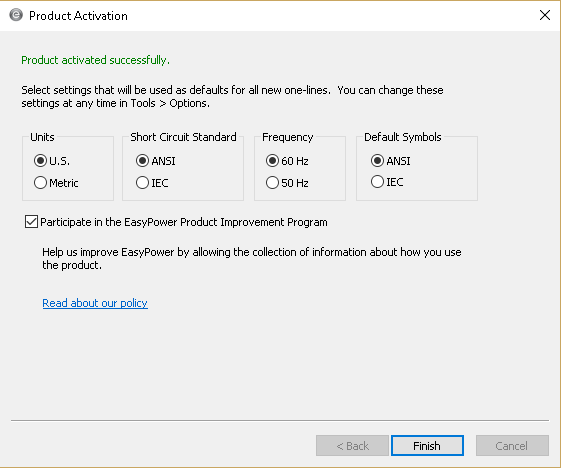
Figure 2: Product Activation - Participation Window
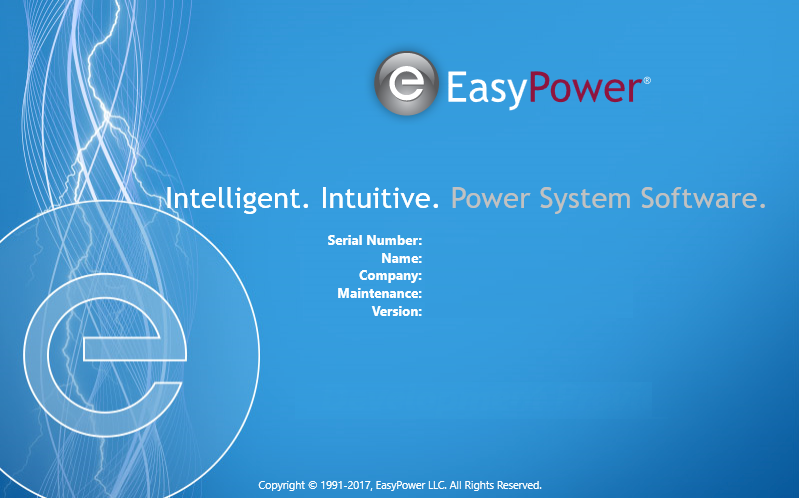
Figure 3: EasyPower Splash Screen
Note: If you have multiple licenses for your software, you can add additional licenses from within EasyPower by selecting Tools > Manage License Keys. See Managing Licenses for more information.
More Information

|