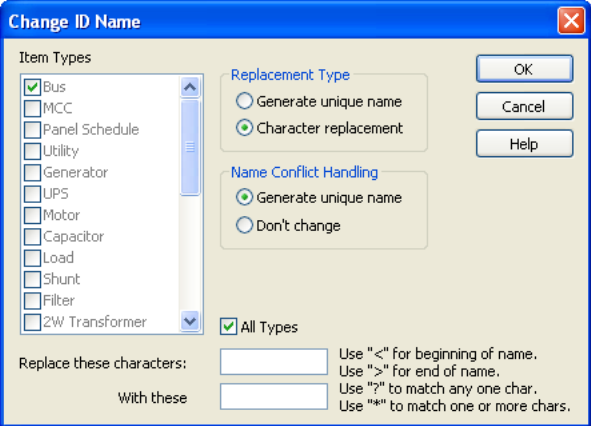|
Item Types
|
Select the item types for which you want to change the ID name. Regardless of the items you may have previously selected, only the item types you select here will be modified.
|
|
Replacement Type
|
- If you select Generate unique name, each selected item will receive an automatically-generated unique name that is based on the item type and the next number in sequence. For example, if the last transformer you added had the name "TX-15," the first changed transformer will get the name "TX-16." The new name is not based on the item's current name.
- If you choose Character replacement, the ID names are modified according to the information in Replace these characters and With these characters.
|
| Name conflict handling |
Use this option to tell EasyPower what to do if the resulting name after doing the character replacement you request matches a name that already exists in the database.
- If you choose Generate unique, a new name is created as described above for the Replacement Type field.
- If you choose Don't change, EasyPower leaves that item's name alone.
Any time a name conflict occurs, the affected items are listed in an error report.
|
|
Replace these characters
|
Type the characters that you want to replace with different characters. For example, if you have a group of items with ID names of T5/99NL-1, T5/99NL-2, T5/99NL-3, etc. and you want to change them to T5/97MP-1, T5/97MP-2, T5/97MP-3, etc.; you would type 99NL‑ as the characters to replace.
In this field, there are special characters you can use, as described below.
- Beginning of name (<): Ignores a match unless it starts at the beginning of a name. For example, if an item's name is T5/99T5‑3 and you want to replace only the "T5" at the beginning, you would type <T5 as the characters to replace.
- End of name (>): Ignores a match unless it is found at the end of a name. For example, if an item's name is T5/9AB5/AB and you want to replace only the occurrence of "AB" at the end, you would type AB> as the characters to replace.
- Wildcard, one character (?): Matches any one character, no matter what it is. For example, if an item's name is T5/949-3 and you want to replace the slash and the next three characters (whatever they are) with the letter "G", you would use "/???" as the string to replace, giving "T5G-3".
- Wildcard, one or more characters (*): Matches any number of characters, no matter what they are. For example, if an item's name is T5/949-3 and you want to replace everything from the "/" through the "-" with the letter "G," you would type /*- as the characters to replace, resulting in T5G3.
- Next character is literal (\): This option lets you deal with the other special characters without them being interpreted as having special meanings. For example, if an item's name is <T5/949‑3 and you want to get rid of the "<", you would type \< as the characters to replace. Without the backslash, that "<" character would be interpreted as Beginning of name option described earlier. For an actual backslash, type two in a row: \\.
|
|
With these characters
|
Type the new characters you want. Each occurrence of the character string which is in the Replace these characters field is replaced by the characters given here.
Note: Do not use <,>,?,*, or \ in With these characters, as they have no special meaning there.
|
 Change > ID Name.
Change > ID Name. Change > ID Name displays the following:
Change > ID Name displays the following: