TCC Coordination Report
The TCC Coordination Report is a spreadsheet containing the description and settings of trip devices. You can include any number of trip devices in your TCC Coordination report. To run the TCC Coordination report:
- Open the one-line and select the Coordination focus or the TCC view.
- Select the trip devices on the one-line that you want to include in the TCC Coordination report.
- Click
 Report (Coordination Report). An example of coordination report is shown in the figure below. If no items are selected in the one-line diagram, then all the trip devices are listed in the report.
Report (Coordination Report). An example of coordination report is shown in the figure below. If no items are selected in the one-line diagram, then all the trip devices are listed in the report.
Note: When you create a TCC Coordination Report from the TCC view, only the items plotted appear in the report.
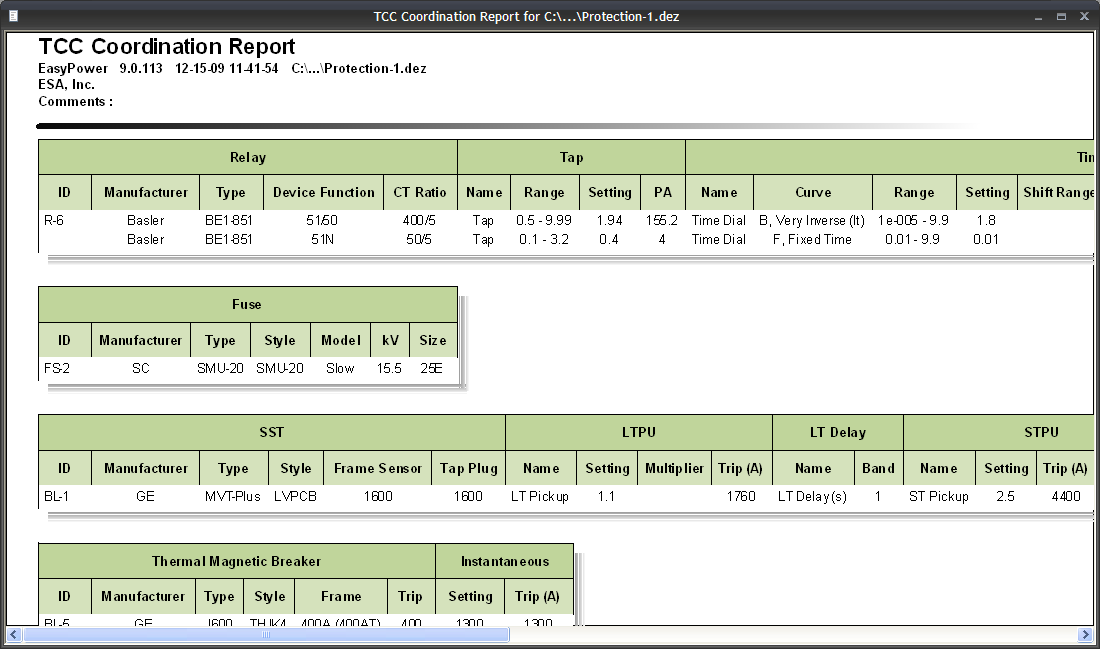
Figure 1: Coordination Report
You can format the report using the commands on the Text Report tab or by right-clicking on the report and selecting Report Options. Use the Report Options dialog box to specify report settings such as the text format, company name, and report width.
Select Report Category to Format: Select the text type from Page Title, Page Header, Table Main Header, Table Sub Header, Table Text and Table Banding. For each category, you can select a different format of font.
With the coordination report you have the following options:
-
 Copy copies the selected range to the clipboard. You can then paste the contents into other programs.
Copy copies the selected range to the clipboard. You can then paste the contents into other programs. -
 Print sends the report to the printer you select.
Print sends the report to the printer you select. -
 Print Preview creates an onscreen preview of the coordination report.
Print Preview creates an onscreen preview of the coordination report. -
 Select All selects the entire report.
Select All selects the entire report.
Report Configuration
You can configure the data that appears in the TCC Coordination Report by clicking  Report Config. The TCC Report Configuration dialog box appears as shown in the picture below.
Report Config. The TCC Report Configuration dialog box appears as shown in the picture below.
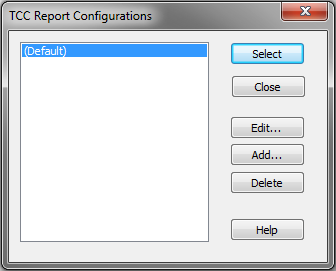
Figure 2: TCC Report Configuration Dialog Box
To add a new report configuration, click Add. Select the type of device first (relays, fuses, SST’s, and so on), and then select or clear the column check boxes to indicate which columns you want to appear on the report. Click Save As to name and save the new configuration.
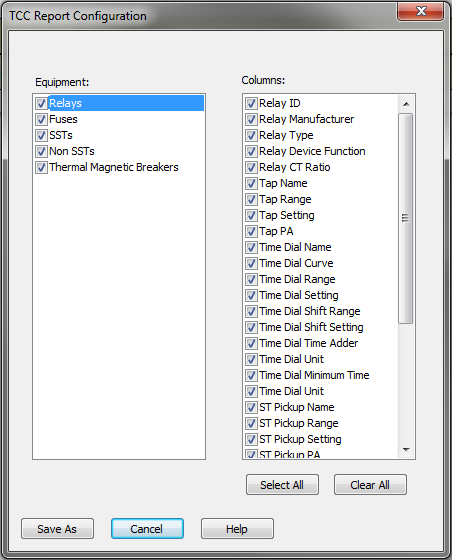
Figure 3: Configuring Reports
More Information
| Coordination with PowerProtector™ |

|