Database Browser and Report
EasyPower gives you the ability to access the database by means of a spreadsheet browser or report. This lets you:
- View the database information in a clear and concise format.
- Easily verify the data entered for your power system.
- Modify database values without returning to the one-line.
- Copy the spreadsheet cells and paste the database information into an external spreadsheet program.
- Configure which database fields (columns) show or print. You can create multiple configurations.
Viewing the Database Browser
To open the Database Browser, while in the Database Edit focus on an open one-line, click File > Database > Database Browser.
This a report showing the data of the all the items in the one-line. The equipment types are divided into separate tabs. The first tab provides a summary of all the equipment items currently in the system. The other tabs separate the database items by equipment type.
The following figure shows an example of the Database Browser:
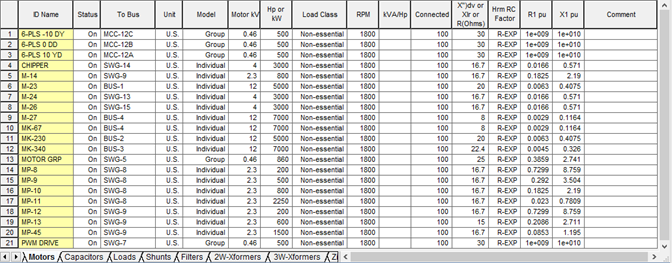
Figure 1: Database Browser
Typically, all equipment items in the database are listed in the Database Browser. However, you can filter the items shown in the Database Browser by selecting only the desired items on the one-line before opening the browser.
Tip: Use the EasyPower one-line query function to select which equipment items to display in the browser. See Querying to Select for more information.
Searching for Text in the Database Browser
With the Database Browser in view, click  Find to search for text in the browser spreadsheet.
Find to search for text in the browser spreadsheet.
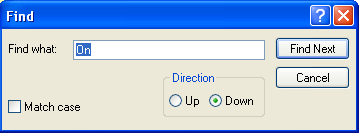
Figure 2: Find Dialog Box in the Database Browser
This only searches text in the same column as the currently selected spreadsheet cell. Use this feature to find individual equipment items if at least part of the ID name is known.
Copying the Spreadsheet Data
The Database Browser is compatible with other standard spreadsheets. You can copy cells from the EasyPower database spreadsheet and paste them into programs such as Microsoft Access or Excel. From these external programs, the EasyPower database information can be converted to other database formats.
Note: You can also export the entire database to a comma delimited (CSV) format using the File > Export > Export Database option.
Modifying the Database using the Browser
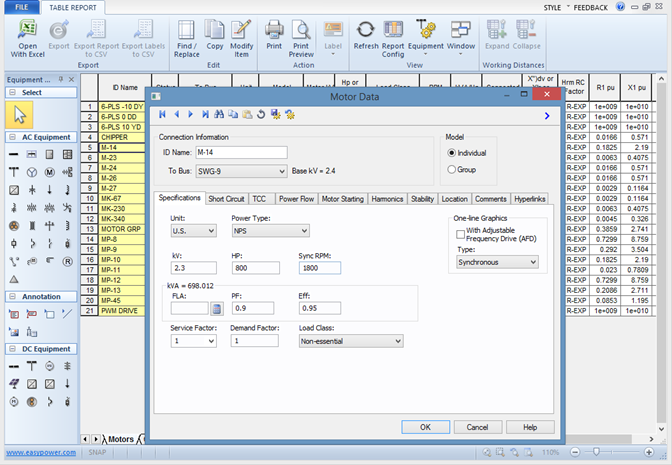
Figure 3: Database Report Browser with Open Motor Data Dialog
Double-clicking on a row in the browser spreadsheet displays the database dialog box for the selected item. In the figure above, the row for motor “M-14” was double-clicked. You can modify the database information and then click OK to see your changes reflected in the browser.
Database Browser Report Configurations
You can configure Database Browser reports to display only the columns you want to see. This helps you to keep your reports concise. You can create multiple configurations.
To configure the reports:
- While viewing the Database Browser, click
 Report Config.
Report Config. - Click Add to add a new report configuration.
- Under Equipment, select the equipment you want to see on the report, and then under Columns, select the columns you want displayed.
- When you are finished, click Save As, type the name for the new configuration, and then click OK.
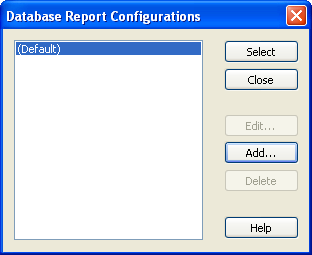
Figure 4: Database Report Configurations Dialog Box

Figure 5: Report Configuration Dialog Box
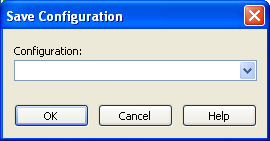
Figure 6: Save Configuration Dialog Box
After the configuration is created, you can select it to display the database reports in that configuration.
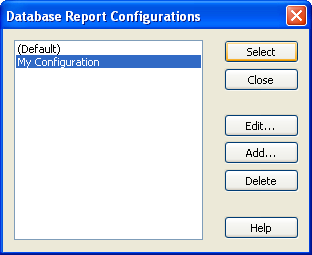
Figure 7: Select a Database Report Configuration
After configurations are created, you can edit or delete them.
Sharing Report Configurations
Report configurations, including custom configurations, are stored on a per-user basis, in the folder C:\Users\UserName\AppData\Local\EasyPower\EasyPower\10.3\Configs. If you have a custom configuration that you want to share with other users, this can be done by copying the custom configuration file to each user's folder.
Note: The AppData folder is hidden in Windows by default. You will need to alter your Windows settings to see this folder.
Files stored in this folder include:
- *.acf files: Arc Flash Hazard Report configurations
- *.gcf files: Database Browser Report configurations
Additional Database Browser Options
The Database Browser is a type of table report. Table reports appear in a spreadsheet format and have additional options, such as exporting to Excel or CSV (Comma Separated Value) files. For more information on table report options, see Table Report Tab.
Total Buses/Nodes
The database browser includes information about the total number of buses and nodes in the database. To arrive at the total, the program adds up the number of:
- Buses
- MCC Schedules
- Panel Schedules
- Tool Points of Connection
Database Report
To view the Database Report, while in the Database Edit focus on an open one-line, click File > Database > Database Report.
The Database Report provides the same information as the Database Browser, but displays it in an HTML report with all of the equipment tables appearing in the same window.
An example of the Database Report is shown below:
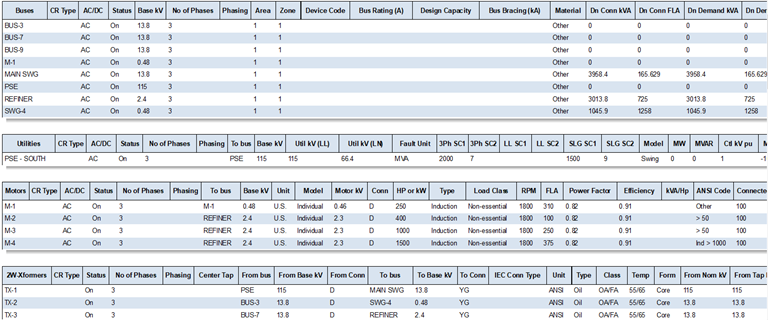
Figure 8: Database Report
Additional Database Report Options
The Database Report is a type of text report. Text reports display information in one or more tables, and can be exported to Word or Excel. You can control the appearance of the text on these reports. For more information on text report options, see Text Report Tab.
More Information
| Making One-line Diagrams | |
| Database Technical Reference | |
| Reports |
