Creating New Library Components
New Manufacturer and Type
New Manufacturer
To add a new manufacturer to equipment, do one of the following:
- Right-click on the equipment name and then click Insert New Manufacturer.
- Select the equipment and then click Insert.
- Select the equipment and then press CTRL+I.
Note: If you select a manufacturer’s name and press CTRL+I or click Insert, a new type is inserted instead.
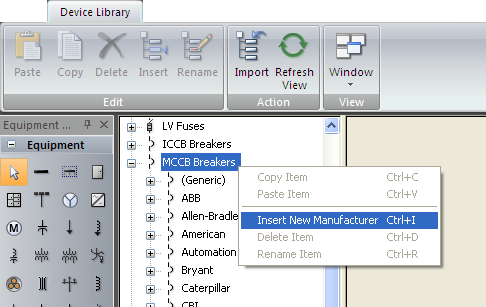
Figure 1: Inserting a New Manufacturer
New Type
A manufacturer may have several classes of a particular device within the same equipment name. These are referred to as a Type in the EasyPower Device Library. To add a new type of a device for a manufacturer, do one of the following:
- Right-click on the manufacturer and then click Insert New Type.
- Select the manufacturer and then click Insert.
- Select the manufacturer and then press CTRL+I.
Note: If you select an equipment item and press CTRL+I or click Insert, a new manufacturer is inserted instead.
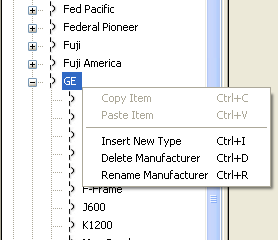
Figure 2: Insert New Type
New Style
In EasyPower, a style is essentially the model of a device. The method of inserting new styles varies for different equipment.
For Solid State Trips, Non-Solid State Trips, and Motor Overload Relays, select the type name first. Then click Insert. Alternatively, you can right-click on the device type and click Insert New Style.
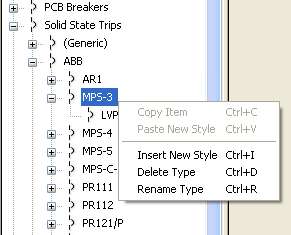
Figure 3: Insert New Style
Spreadsheets
For most equipment, you enter style names in the leftmost column of the spreadsheet that appears when you select the type name. In any spreadsheet, the style names must be unique. If the cell for the style name is left blank, then no style data will be stored in the library. Styles are entered in a spreadsheet for the following devices:
- HV Breaker
- Switches
- HV Fuses
- LV Fuses
- ICCB Breakers
- MCCB Breakers
- PCB Breakers
Field Edit Dialog Box
Some action buttons open up a dialog box for editing the field entries.
This occurs in:
- Models
 and Sizes
and Sizes  for HV Fuses (on the TCC tab)
for HV Fuses (on the TCC tab) - Curves
 for Relays (on the TOC Delay tab)
for Relays (on the TOC Delay tab)
You can add, delete, rename, move up, move down, or select any item. All items within the field must be unique.
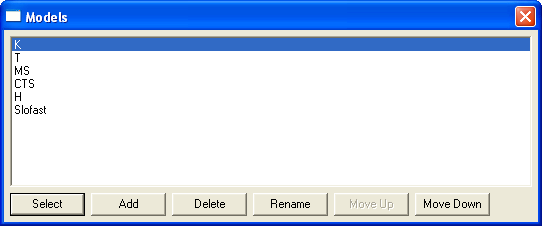
Figure 4: Field Edit Dialog Box for Models
New Library
EasyPower gives you the option of creating your own separate libraries. Click File > New > New Device Library. You can also press CTRL+N on the keyboard to bring up the New dialog box.
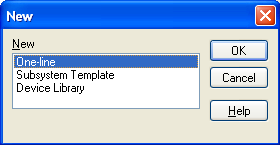
Figure 5: New Dialog Box
Select Device Library, and then click OK. EasyPower generates an entirely new device library for you to fill with entries and edit the same way you would customize the standard device library that we provide. The default name is “Newlib1” (2, 3, and so on).
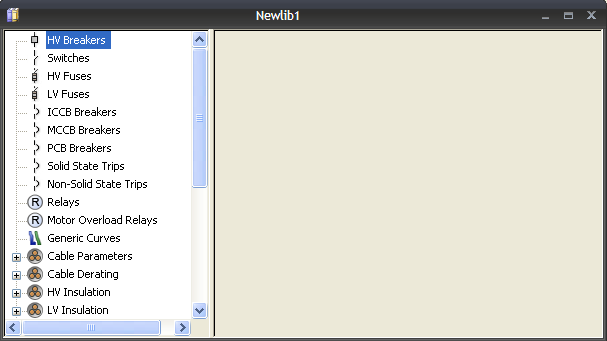
Figure 6: New Device Library with No Data
You can have multiple libraries on the same computer. You can change the library used by EasyPower by selecting a new file location. To do this, in Database Edit focus, select Tools > Options > File Locations. You can specify which library will be the default library for all newly created one-lines. If you don't want a one-line to use the default library, you can assign it a different library. When the one-line is in the active window, click File > Properties and specify a particular default device library for the active one-line.
More Information
| EasyPower Device Library | |
| Customizing the Device Library |
