常用选项卡
对于大部分或所有设备数据对话框,有几个选项卡是很常见的。包括:
位置选项卡
可以在建筑物的楼层指定设备的位置。你可以给位置设置一个名称,指定位置的X和Y坐标,并选择一个楼层。
坐标可以以英尺为单位,或者它们可以代表网格上的一个点。没有与坐标相关联的设备,所以你可以使用任何测量有意义的你。
更多信息,察看 设施,楼层和位置 。
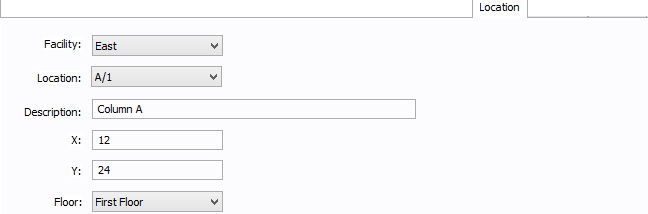
图 1: 位置选项卡
| 选项 | 描述 |
|---|---|
|
设施 |
设备所在的建筑。在设施下的工具>选项箭头下配置设施。 |
|
位置 |
设备的位置。这是对该位置上设置的参考1和参考2选项框的组合。在 位置下的工具>选项 箭头下配置位置。 |
|
描述 |
这是对位置的描述。默认的描述来自于位置,但你可以改变它。你最多可以输入32个字符。 |
|
X |
这是一个代表的水平位置的数值(如英尺或网格位置)。默认的X值来自于位置,但你可以改变它。 |
|
y |
这是一个代表的垂直位置的数值(如英尺或网格位置)。默认的Y值来自于位置,但你可以改变它。 |
|
地板 |
选择设备所在的楼层。在楼层下的工具>选项箭头下配置楼层。 |
可靠性选项卡
当您的许可证包含可选的可靠性特性时,将出现此选项卡。使用此选项卡跟踪系统组件上的可靠性数据。可靠性特性基于IEEE标准493-2007。有关其他信息,请参阅标准。
有关电缆、母线和传输线等线路,请参阅电缆、母线和传输线的可靠性数据.
注意: 整流器、逆变器和afd被视为单个节点(分支),它们的可靠性数据直接应用于它们。如果连接到一阶总线,这些可能成为依赖的一阶割集。
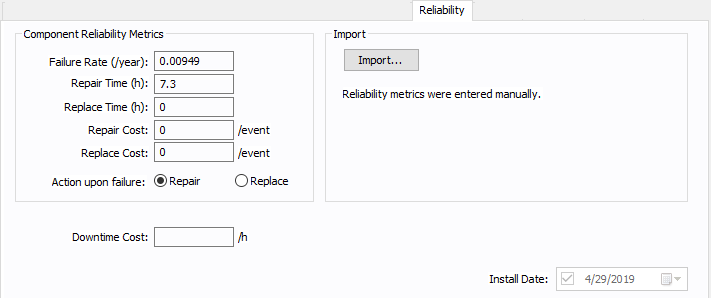
图 2: 可靠性选项卡
| 选项 | 描述 |
|---|---|
|
导入 |
单击导入将所选库、类和类别中的可靠性数据导入可靠性数据字段。导入之后,导入的值将出现在导入按钮下面。
注释: 您还可以在一行中同时导入所有组件的可靠性数据。 |
|
失败率 |
按年计算的部件故障率。如果您已经导入了库数据,那么导入的值将显示在这里。您可以手动输入一个值,让程序使用该值。 注释: 对于电缆,输电线路和母线,这个值是长度的标幺值. |
|
修理时间 |
修复部件的平均平均时间,以小时表示。如果您已经导入了库数据,那么导入的值将显示在这里。您可以手动输入一个值,让程序使用该值。 注释: 对于电缆,输电线路和母线,这个值是长度的标幺值. |
|
替换时间 |
更换部件的平均平均时间,以小时表示。如果您已经导入了库数据,那么导入的值将显示在这里。您可以手动输入一个值,让程序使用该值。 注释: 对于电缆,输电线路和母线,这个值是长度的标幺值. |
|
修理费用 |
修理零件的估计费用。如果在失败时将操作设置为替换.则不使用此值。 |
|
修理费用 |
更换部件的估计成本。如果将故障时的操作 设置为修理.时,则不使用此值。 |
|
行动失败后 |
部件出现故障时应采取的建议措施:修理或更换。 |
|
停机时间成本 |
单个设备的停机成本。这适用于母线、MCC、面板、电机或负载。 |
|
SC故障模式(%) |
这是一个适用于间接保护装置故障率的可调百分比,表示每种失效模式的总故障率。对于断路器,默认值为9%。对于开关,默认为0%(不可靠)。 |
|
安装数据 |
此选项保留到以后使用。 |
电缆、母线和传输线的可靠性数据
电缆、母线和传输线等线路有一些与它们的连接相关的附加字段。每条线路都有两个连接:一个在线路一侧,另一个在负载一侧。连接可靠性指标是每个连接。
如果按照规格1选项卡上的 标幺值指定该单元,则可靠性基于的每个单元长度显示在这里。

图 3: 电缆连接可靠性数据
注释选项卡
所有设备数据对话框包含一个注释标签。利用这里空间写有关设备的注释。
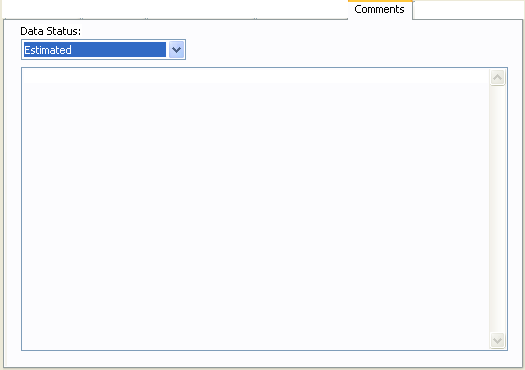
图 4: 设备数据对话框中的注释选项卡
| 选项 | 描述 |
|---|---|
| 数据状态 | 可以让你指定输入的数据是估计值、验证值还是不完整值。你可以运行一个查询来选择不完整或估计的元件。然后,你可以通过从调色板选取颜色来为选定的元件标记颜色编码。 |
| (注释区域) | 键入要连接到该设备项目的意见。 |
超链接标签
使用超链接设备库外链接到其他文档或URL。
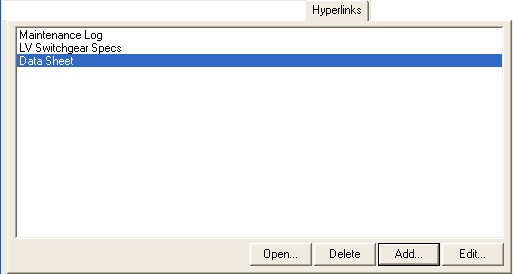
图 5: 设备数据对话框的超链接选项卡
每个设备数据对话框均有一个超链接选项卡。使用它来创建链接到其他参考信息的链接。例如,可以是文档或网页的URL。
你也可以使用超链接EasyPower所创建的工作许可。
注意: 你的计算机必须安装了打开该文件的相关程序--例如,若要打开一个Excel电子表格,你必须安装Excel。
| 选项 | 描述 |
|---|---|
|
打开 |
打开选定的超链接。你也可以双击打开一个超链接。 |
|
删除 |
删除选定的超链接。 |
|
添加 |
点击以打开添加超链接对话框。键入你想要显示在要显示的文字框中的文字,然后浏览以选择你要链接到的文件。你也可以输入网页的URL。 点击打开链接以查看链接的元件或网页,并确认该链接有效。 |
|
编辑 |
点击打开编辑超链接对话框。键入你想要显示在要显示的文字框中的文字,然后浏览以选择你要链接到的文件。你也可以输入网页的URL。 点击打开链接以查看链接的元件或网页,并确认该链接有效。 |
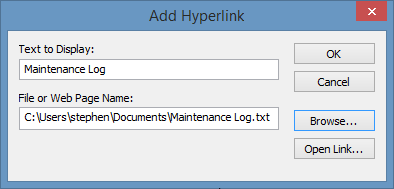
图 6: 添加超链接对话框
要打开列表中的文件或URL,双击该元件,或选择它并点击打开。你也可以删除或编辑超链接。
媒体库选项卡
使用此选项卡存储介质,如设备的照片。你可以使用计算机上的一个文件添加媒体,也可以链接到已经在媒体库中的媒体。如果导入媒体,如从项目,媒体出现在这里。
你可以通过点击数据对话框角落的蓝色箭头,在隐藏、显示该选项卡之间切换,如下所示。
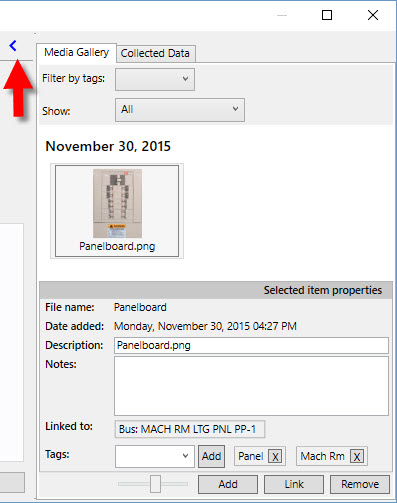
图 7: 数据对话框中的媒体库选项卡
| 选项 | 描述 |
|---|---|
| 你为一个媒体文件创建标签后(参见 标签),你可以通过在这里选择标签来筛选标签名。你可以用多个标记进行筛选。 | |
| 显示 | 使你能够进一步筛选出的图像,如通过一个数据导入。 |
| (媒体区) |
媒体文件的缩略图显示在此处,按日期排列。可以使用对话框底部的滑块来增加或减少缩略图的大小。这在文件中出现的名字来自于描述字段。 点击缩略图可以打开文件。 |
| 文件名 | 该媒体文件的名称。仅作参考。 |
| 添加日期 | 该文件被添加时的日期,如当它被导入时。 |
| 描述 | 该文件的描述说明。如果你在此处更改名称,会改变缩略图的名字,但不改变文件本身的名称。如果选择多个媒体文件,此选项不可用。 |
| 笔记 | 所选的媒体文件的注意事项。如果选择多个媒体文件,此选项不可用。 |
| 链接到 | 媒体文件被链接到的设备。可以有不止一个。 |
| 标签 | 你可以通过选择文件,键入标签名称(或选择现有的标签),然后点击添加,来为媒体文件添加标签。名称出现在右侧。你可以为一个媒体文件添加多个标签。标签是用于过滤媒体文件非常有用。看 通过标签筛选. |
| 添加 |
添加媒体文件到设备元件,如计算机上某处的一个文件。 这与链接稍有不同,链接是让你将设备链接到已在媒体库的媒体文件。 |
| 链接 |
将媒体库将现有的媒体文件链接到设备。 这与添加稍有不同,添加可以让你将文件从计算机添加媒体的媒体库。 |
| 移除 | 除去从设备所选择的媒体文件或文件。 |
也请参见:媒体库
连接的数据标签
此选项卡只出现如果你已经导入的数据。其列表仅供参考。
可以具有隐藏或显示通过单击数据对话框的角落蓝色箭头的标签,如下所示之间切换。
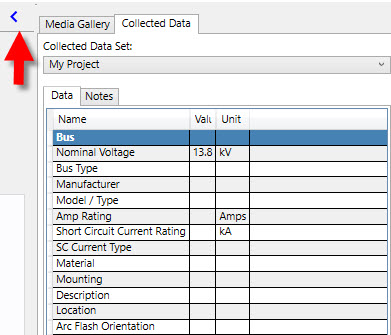
图 8: 收集的数据选项卡
| 选项 | 描述 |
|---|---|
|
收集的数据设置 |
中的数据,诸如从SKM或源进口。 |
|
数据 |
导入的数据。它仅是参考,并且不能被改变。 |
参见 导入SKM格式文件导入一个现场数据文件从Revit导入一个文件到EasyPower了解更多信息。
更多信息
