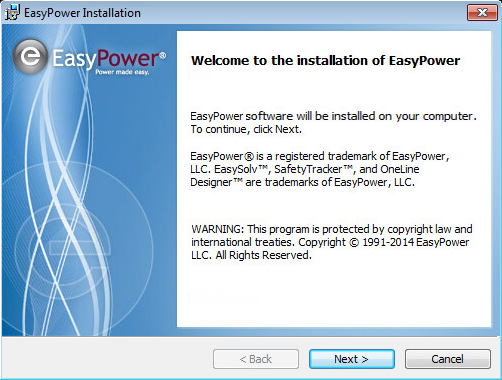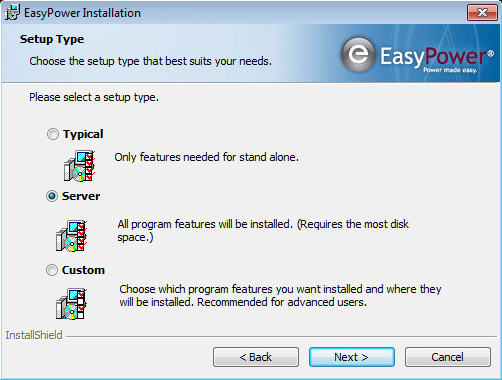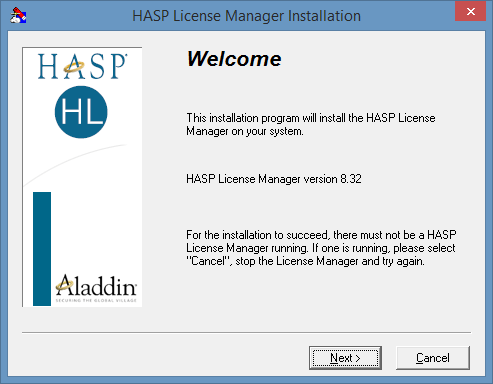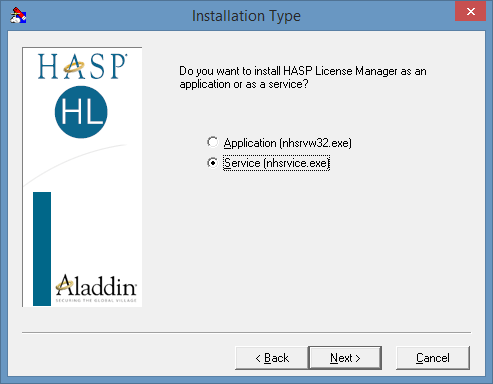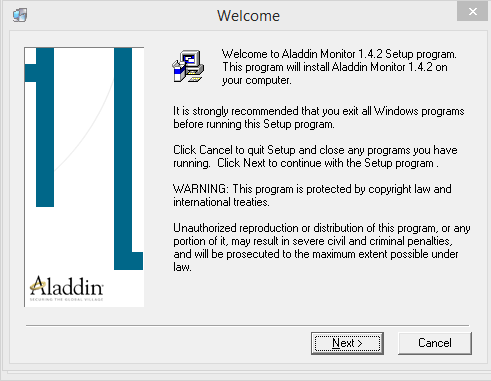Realizando Instalação em Servidor
Se você não está instalando em servidor em uma rede, você pode pular esta seção e continuar em Realizando uma Instalação Típica.
A instalação em servidor é realizada para instalações em rede. O software EasyPower é instalado em um computador servidor e tmabém em outros computadores ("clientes") da rede. O servidor gerencia o serviço de licença que o programa EasyPower usar para autorizar o software em cada computador.
Se você tem uma chave USB do EasyPower, um servidor usa uma chave USB vermelha. Outros tipos de instalação usam uma chave USB roxa. A chave e necessária durante a instalação e deve ser inserida no computador sempre que você rodar o EasyPower.
Nota: Para uma instalação em servidor, existem dois componentes adicionais instalados: o serviço do Gerenciador de Licença HASP e o serviço de Monitoramento Aladdin. A instalação de cada se inicia automaticamente e está descrita abaixo.
Importante: Para instalações em rede, realize a instalação e ativação no seu servidor de rede antes de instalar e ativar nos computadores clientes. O servidor gerencia as licenças dos programas e deve ser ativado primeiro.
Instale o Software
Para realizar uma instalação em servidor:
- Insira o CD de instalação em seu drive de CD/DVD do seu computador.
- Se a instalação não se iniciar automaticamente, abra o Windows Explorer e navegue até o drive de CD/DVD, e então dê duplo-clique em Setup.exe.
- O EasyPower requer certo software para ser instalado antes que você possa instalar o programa. Se a instalação detecta que está faltando qualquer software pré-requisito, você é solicitado a instalar o software. Clique em Instalar [Install] e siga as instruções para instalar o software. Os passos para instalar podem variar um pouco dependendo de quais pré-requisitos são necessários.
- Na janela Bem Vindo à Instalação [Welcome to the installation] clique em Próximo [Next].
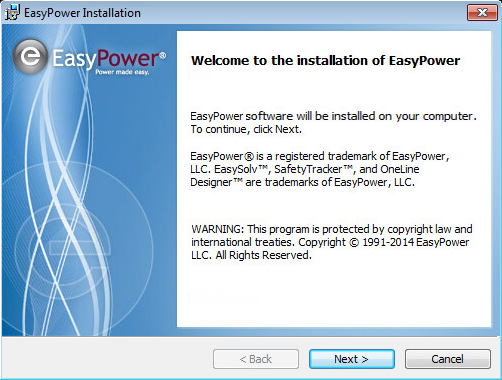
Figura 1:1 Janela de Boas Vindas à Instalação
- Na janela Contrato de Licença [License Agreement], leia o contrato e escolha Eu aceito e concordo com os termos do contrato de licença [I accept and agree to the terms in the license agreement], e a seguir clique em Próximo [Next].
- Na janela Tipo de Configuração [Setup Type], escolha Servidor [Server], e então clique em Próximo [Next].
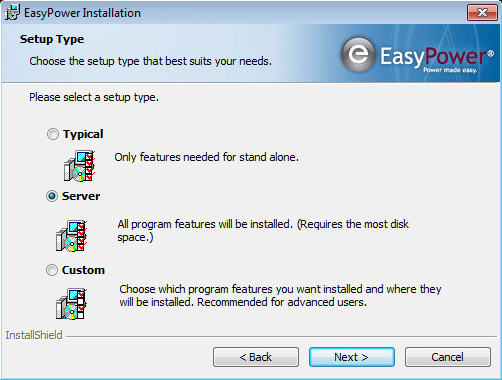
Figura 2:2 Janela do Tipo de Configuração
- Na janela Pasta Destino [Destination Folder], clique em Alterar [Change] se você quer selecionar um local de instalação diferente no servidor; senão clique em Próximo [Next].
Nota: A partir da versão 9.6, os arquivos do programa não são mais compartilhados entre o servidor e os computadores clientes. O software EasyPower é instalado localmente em cada computador, assim, não é necessário instalar o software num local acessível na rede.
- Na janela Pronto para Instalar o Programa [Ready to Install the Program] clique em Instalar [Install].
- Se você recebeu uma mensagem Controle de Conta de Usuário [User Account Control] clique em Sim [Yes].
- A janela de Instalação [Installing] EasyPower é apresentada para mostar o progresso da instalação. Quando a instalação do software é finalizada, o Gerenciador de Licença HASP é inicializado automaticamente.
Instalar o Gerenciador de Licença HASP
- Na janela Bem vindo à Instalação do Gerenciador de Licença HASP [HASP License Manager Installation Welcome] clique em Proximo [Next].
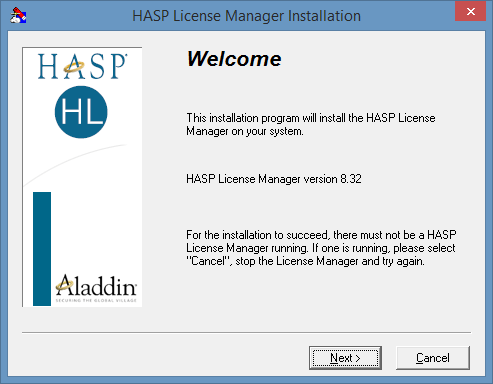
Figura 3:1 Janela de Boas Vindas de Instalação do Gerenciador de Licença HASP
- Na janela do Contrato de Licença do Usuário Final [End User License Agreement] do Aladdin/Hasp, leia o contrato, marque Eu aceito o contrato de licença [I accept the license agreement], e a seguir clique em Instalar [Install].
- A janela Tipo de Instalação [Installation Type], assegure que Serviço [Service] (nhsrvice.exe) esteja selecionado, e então clique em Próximo [Next].
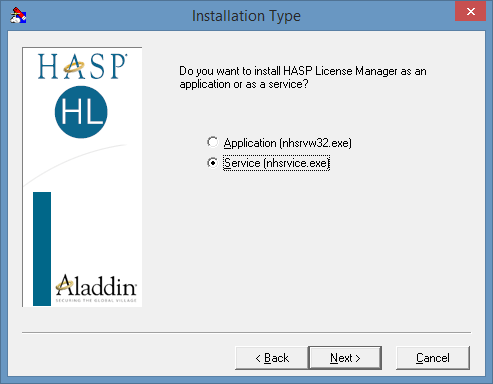
Figura 4:2 Janela do Tipo de Instalação HASP
- Na janela Escolher Local do Destino [Choose Destination Location], clique em Navegar [Browse] se você deseja escolher um local diferente para os arquivos do Gerenciador de Licença HASP, ou clique em Próximo [Next] para aceitar o local default.
- Na janela Selecione Grupo Gerenciador de Programas [Select Program Manager Group], clique em Próximo [Next].
- Na janela Instalação do Dispositivo do Driver [Device Driver Installation], clique em Próximo [Next].
- Na janela de Instalação do Driver [Driver Installation], clique em OK.
- Se sua instalação requer uma chave USB, insira a chave USB vermelha no computador, se a mesma ainda não estiver inserida. Então, na janela Gerenciador de Licença HASP [HASP License Manager], clique em Finalizar [Finish].
A instalação do Monitor Aladdin se inicia automaticamente.
Instale o Monitor Aladdin
- Na janela Bem vindo ao Monitor Aladdin [Aladdin Monitor Welcome], clique em Próximo [Next].
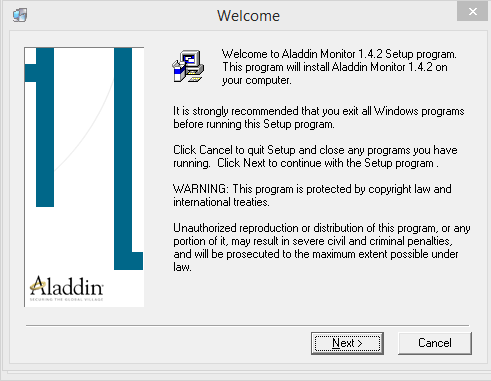
Figura 5:3 Janela de Boas Vindas d o Monitor Aladdin
- Na janela do Contrato de Licença [License Agreement] do Monitor Aladdin, leia o contrato e marque Eu concordo [I agree], e então clique em Próximo [Next].
- Na janela Escolher Local do Destino [Choose Destination Location], clique em Navegar [Browse] se você quer escolher um local diferente para o Monitor Aladdin [Aladdin Monitor]; senão, clique em Próximo [Next].
- Na janela Backup dos Arquivos Substituídos [Backup Replaced Files], certifique-se que Sim [Yes] esteja selecionado. Clique em Navegar [Browse]se você quer escolher um local diferente para seus arquivos de backup; senão, clique em Próximo [Next].
- Na janela Iniciar Instalação [Start Installation], clique em Próximo [Next].
- Na janela Instalação Completa [Installation Complete], clique em Finalizar [Finish].
- Se você recebeu uma mensagem Controle de Conta de Usuário [User Account Control] clique em Sim [Yes].
- Na janela Instalação Completa [Installation Completed], clique em Finalizar [Finish].
Após a Instalação
A primeira vez que você rodar o seu software, será solicitada a informação sobre sua autorização. Veja Autorizando Seu Software para maiores informações.
Para instruções sobre a instalação do software EasyPower no computador de seus clientes, veja Realizando uma Instalação Típica.
Se voce quer compartilhar os seus arquivos de dados (tal como unifilares, dispositivos de biblioteca e templates), veja Comparatilhando os Dados do EasyPower.
Próximo: Autorizando Seu Software
Informações Adicionais