 Maximizar [Maximize] no canto superior direito da janela da sessão para que a área de trabalho ocupe toda a tela.
Maximizar [Maximize] no canto superior direito da janela da sessão para que a área de trabalho ocupe toda a tela.A janela de sessão do EasyPower exibe as opções do programa EasyPower. A parte interna da janela mostra janelas adicionais tais como Página Inicial, unifilares, ou dispositivos de biblioteca. Você pode ter uma ou mais janelas abertas na área interna. Clique no botão  Maximizar [Maximize] no canto superior direito da janela da sessão para que a área de trabalho ocupe toda a tela.
Maximizar [Maximize] no canto superior direito da janela da sessão para que a área de trabalho ocupe toda a tela.
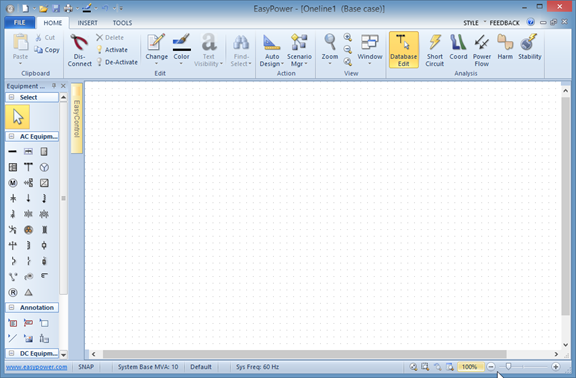
Figura 1:1 Sessão do EasyPower
Os elementos da janela da sessão são descritas nos tópicos que seguem.
A Faixa de Opções [Ribbons] deixa você dizer ao EasyPower o que você quer fazer a seguir. A faixa de opções tem uma ou mais abas onde as opções comumente utilizadas são mostradas como botões dentro de grupos. Nos exemplos mostrados abaixo, a faixa de opções apresenta as abas paraArquivo [File], Página Inicial [Home], Inserir [Insert], e Ferramentas [Tools]. A aba Página Inicial [Home] inclui grupos de botões para Área de Transferência [Clipboard], Editar [Edit], Açao [Action], Visualização [View], e Análise [Analysis].
Os botões que estão indisponíveis num dado momento tem suas cores esmaecidas. Alguns botões possuem o símbolo de uma seta para baixo  indicando que opções adicionais são disponíveis. Sua faixa de opções podem aparecer diferente da apresentada abaixo, dependendo das características das ferramentas que sua empresa adquiriu.
indicando que opções adicionais são disponíveis. Sua faixa de opções podem aparecer diferente da apresentada abaixo, dependendo das características das ferramentas que sua empresa adquiriu.

Figura 2:2 A Faixa de Opções do EasyPower
As faixas de opções foram introduzidas no EasyPower 9.0 e propiciam uma maneira mais eficiente de trabalhar com o EasyPower. As versões anteriores suportavam menus de barra e barra de ferramentas.
Você pode alterar a aparência da faixa de opções escolhendo Estilo [Style] na área superior direita da janela .
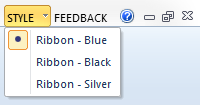
Figura 3:3 Mude o Estilo

Figura 4:4 Barra de Ferramentas de Acesso Rápido
A Barra de Ferramentas de Acesso Rápido [Quick Access Toolbar] fica localizada no topo superior esquerdo da área da janela do EasyPower quando o estilo está configurado na faixa de opções. Por default esta barra de ferramentas tem comandos como Novo [New] (cria um novo unifilar), Abrir [Open], Salvar [Save], Imprimir [Print] e Desfazer [Undo].
Clique em  Customizar a Barra de Ferramentas de Acesso Rápido [Customize Quick Start Toolbar] para adicionar ou remover ítens da barra de ferramentas.
Customizar a Barra de Ferramentas de Acesso Rápido [Customize Quick Start Toolbar] para adicionar ou remover ítens da barra de ferramentas.
Você pode clicar em qualquer lugar na tela e a seguir o botão direito do mouse para mostrar um menu sensitivo de contexto adicional. O menu se altera dependendo de onde você está trabalhando no software. Somente as opções que são apropriadas para aquela área são exibidas. Algumas opções podem ser apropriadas para a área mas são esmaecidas até uma ação específicas seja tomada (por exemplo, somente após escolher um item na tela).
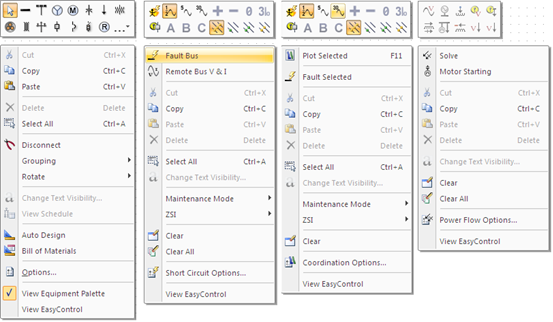
Figura 5:5 Exemplos do Menu de Contexto
Existe uma barra de Status adicional na parte inferior da janela da sessão que provê informações sobre as configurações que você escolheu. As informações mostradas variam um pouco dependendo do módulo que você esta trabalhando.A barra de status daEdição da Base de Dados [Database Edit] é mostrada aqui.

Figura 6:6 Barra de Status
| Opção | Descrição |
|---|---|
|
Indica a palavra SNAP se o mesmo estiver ligado. Para maiores informações veja O alinhamento à Grade [The Snap Grid]. |
|
|
Área de Transferência |
O último item copiado para a área de transferência é mostrado aqui. Se voce clicar emColar [Paste], aquele item será colado no unifilar. |
|
Base do Sistema |
Indica o MVA base do sistema introduzido em Ferramentas > Opções > Sistema [Tools > Options > System]. |
|
Default do Equipamento |
O nome da base de dados usado para a configuração default do equipamento. A base de dados pode ser especificada em Ferramentas > Opções > Localização dos Arquivos [Tools > Options > File Locations]. |
|
Frequência do Sistema |
Indica a frequência do sistema quando introduzida em Ferramentas > Opções > Sistema [Tools > Options > System]. |
|
Controles de Visualização/Zoom |
Várias opções de zoom são disponíveis:
Você também pode usar a barra de ajuste para alterar o nível de zoom. Dica: Se seu mouse é equipado com a rodinha, você pode usá-la para ampliar ou reduzir o nível do zoom. |
Você pode clicar o botão direito do mouse sobre a barra de status para escolher diferentes informações a serem exibidas.
A Paleta de Equipamentos [Equipment Palette] permite você adicionar equipamentos AC ou DC e notas ("Anotações")no unifilar. Enquanto você editando a base de dados, a paleta de equipamentos provê os tipos necessários de equipamentos para criar um diagrama unifilar do sistema de potência.
Os simbolos que aparecem são baseados na opção de símbolo que é selecionada em Ferramentas > Opções > Símbolos do Unifilares [Tools > Options > One-line Symbols]. Se você alterar a opção de símbolo, você deve fechar e reabrir o EasyPower para exibir os símbolos do template selecionado.
Nota: Símbolos customizados não aparecem aqui. Apenas os símbolos ANSI ou IEC são exibidos.
Dica: Você também pode inserir equipamentos através da aba Inserir [Insert] .
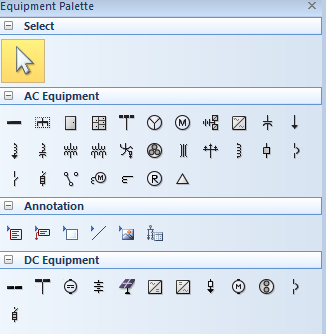
Figura 7:1 A Paleta de Equipamentos (Símbolos ANSI)
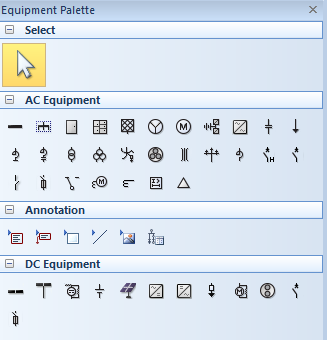
Figura 8:2 A Paleta de Equipamentos (Símbolos IEC)
Dica: Você pode clicar com o botão direito sobre a paleta e alterná-la entre Visualizar Lista [List View] ou Visualizar Ícone [Icon View]. Você pode passar o mouse sobre o ícone quando os ícones estiverem em Visualizar Ícone [Icon View] a descrição do símbolo do referido equipamento.
Você pode esconder ou mostrar a paleta de equipamentos clicando com o botão direito do mouse na área do unifilar e escolhendo a opção de visualização desejada a partir do menu de contexto.
Para maiores informações sobre o que cada símbolo representa, veja Símbolos da Paleta de Equipamentos.
A caixa de ferramentas do EasyControl permite fácil acesso aos seus desenhos e às vistas catalogadas. Por "default", aparece como uma aba proxima à Paleta de Equipamentos [Equipment Palette]. Quando você passa o mouse sobre a aba EasyControl, a caixa de ferramentas aparece.
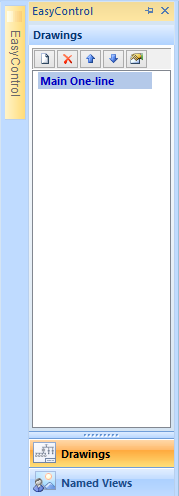
Figura 9:1 Caixa de Ferramentas EasyControl
Para maiores informações, veja Desenhos e Vistas Catalogadas [Named Views].
Você pode esconder ou mostrar a aba do EasyControl clicando com o botão direito do mouse sobre a área do unifilar e escolhendo a opção desejada no menu de contexto.
A partir da janela da sessão, existem duas maneiras de se abrir um unifilar:
Clique em  Maximizar [Maximize] na janela do unifilar, se necessário, para que a janela da sessão fique preenchida com o unifilar.
Maximizar [Maximize] na janela do unifilar, se necessário, para que a janela da sessão fique preenchida com o unifilar.
Abra um novo unifilar usando um dos métodos listados acima.

|