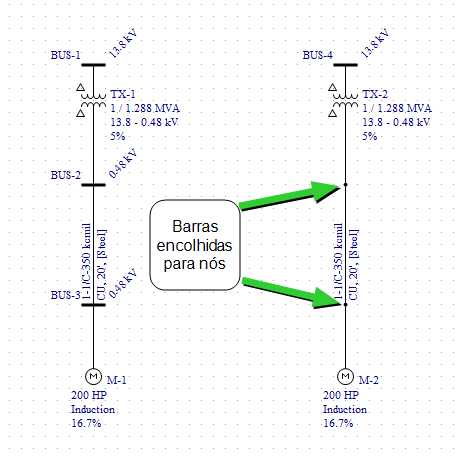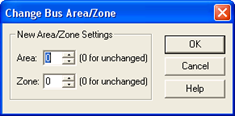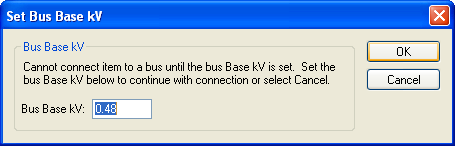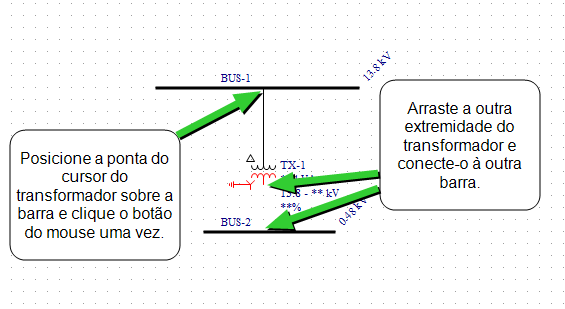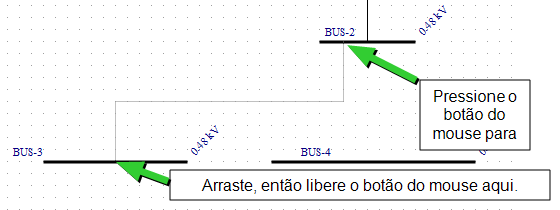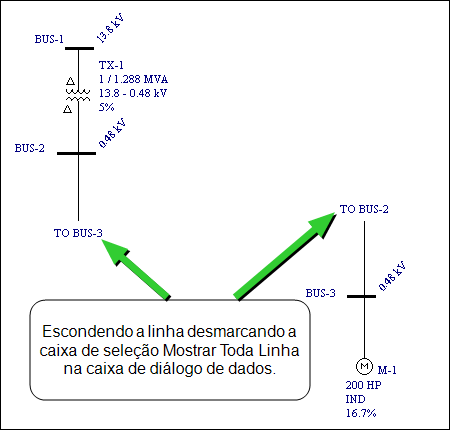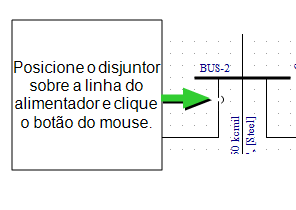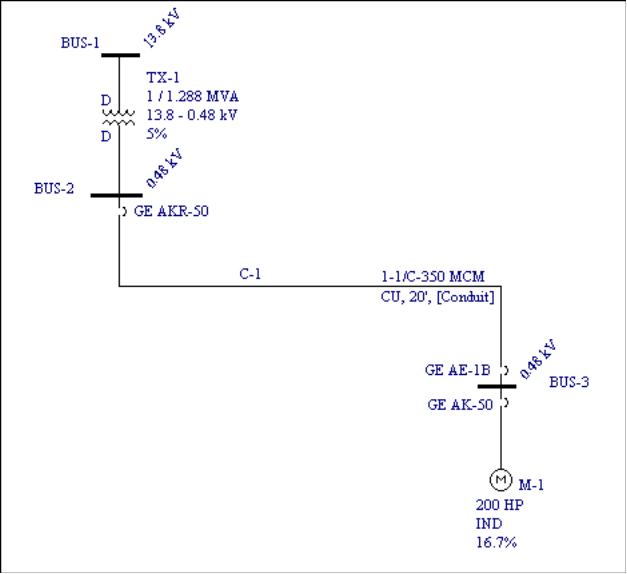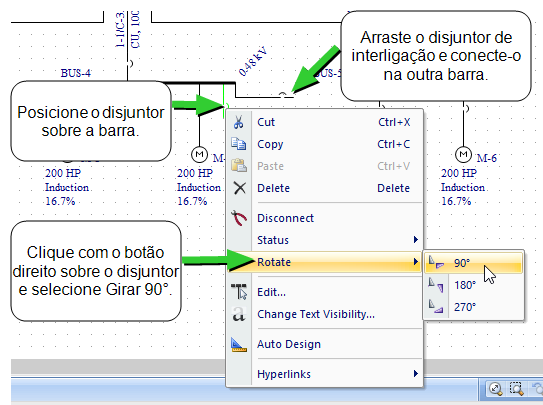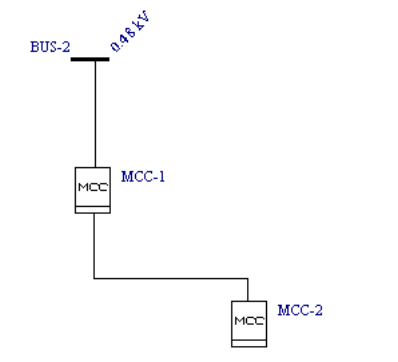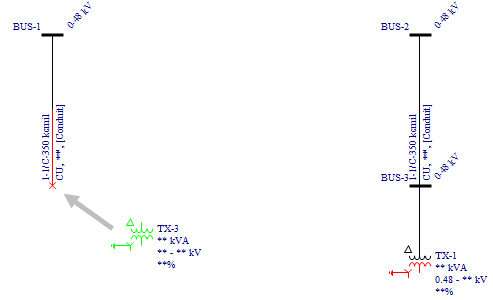Adicionando Equipamento no Unifilar
A ediçao é feita usando o pointer em  Selecionar [Select] que é usada para selecionar, arrastar e depositar no unifilar. Quando você clica em um dos equipamentos na Paleta de Equipamentos [Equipment Palette] ou na aba Inserir [Insert], o pointer muda sua apararência de forma a bater com o equipamento selecionado. Por examplo, quando você clica em
Selecionar [Select] que é usada para selecionar, arrastar e depositar no unifilar. Quando você clica em um dos equipamentos na Paleta de Equipamentos [Equipment Palette] ou na aba Inserir [Insert], o pointer muda sua apararência de forma a bater com o equipamento selecionado. Por examplo, quando você clica em  Motor [Motor], o pointer muda para o símbolode um
Motor [Motor], o pointer muda para o símbolode um  Motor [Motor]. Quando você clica com o botao esquerdo do mouse sobre o unifilar, o EasyPower introduz um motor no unifilar. Dependendo de suas configurações, o pointer fica com o símbolo de um motor ou retorna para o pointer de seleção. Para retornar de um ícone de equipamento para o pointer de seleção manualmente, clique em
Motor [Motor]. Quando você clica com o botao esquerdo do mouse sobre o unifilar, o EasyPower introduz um motor no unifilar. Dependendo de suas configurações, o pointer fica com o símbolo de um motor ou retorna para o pointer de seleção. Para retornar de um ícone de equipamento para o pointer de seleção manualmente, clique em  Slecionar [Select] na Paleta de Equipamentos [Equipment Palette] ou pressione a tecla ESC no teclado.
Slecionar [Select] na Paleta de Equipamentos [Equipment Palette] ou pressione a tecla ESC no teclado.
A qualer tempo em que um equipamento é criado, é dado um nome de identificação [ID] único, para o tipo de equipamento, seguido de um número ou uma letra (dependendo da configuração). Por examplo, se você adicionar uma Barra, O nome de identificação poderia ser "BUS-12." Você pode mudar o nome de identificação a qualquer tempo como descrito em Mudando os Nomes de Identificação.
Barras
O tipo de equipamento principal de todo unifilar é a barra. A barra define o ponto de conexão para duas ou mais partes de equipamento. Itens de equipamentos que ainda não estiverem conectados a uma barra estarão evidenciados na cor vermelha.
Para adicionar uma barra no unifilar, clique em  Barra [Bus] na Paleta de Equipamentos [Equipment Palette] ou no menu Inserir [Insert]. O apontador muda para a forma de uma barra quando você o retorna ao unifilar. Clique no local onde você deseja posicionar a barra. Você pode continuar adicionando barras desta maneira até que você clique sobre outro botão da paleta.
Barra [Bus] na Paleta de Equipamentos [Equipment Palette] ou no menu Inserir [Insert]. O apontador muda para a forma de uma barra quando você o retorna ao unifilar. Clique no local onde você deseja posicionar a barra. Você pode continuar adicionando barras desta maneira até que você clique sobre outro botão da paleta.
Você aumentar ou diminuir o tamanho do símbolo de uma barra clicando e arrastando uma de suas extremidades usando o botão esquerdo do mouse. Existe um tamanho default quando você coloca uma barra no unifilar, mas você pode encolher o tamanho da barra até se tornar um nó.
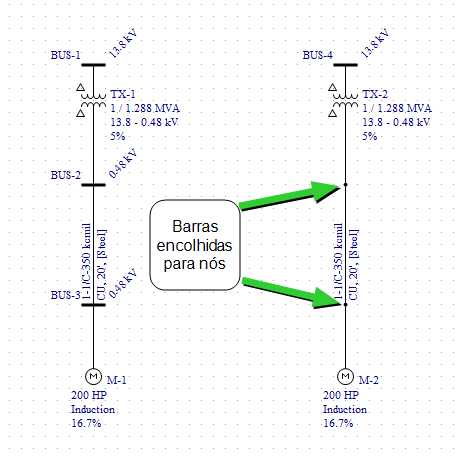
Figura 1:1 Encolhendo Barras para se tornarem Nós
Configurando a tensão da barra (kV)
Quando você adiciona uma barra no unifilar você deve introduzir o kV da barra antes que você anexe alguma coisa à ela. Você pode ajustar um pré-valor para o kV em avanço (antes de adicionar a barra ao unifilar) clicando em Ferramentas > Equipamento > Barra [Tools > Equipment > Bus] e especificando um valor de kV base, ou você pode ajustar depois dando duplo-clique na barra para abrir a caixa de diálogo dos dados.
O EasyPower também permite você configurar a tensão da barra ou mais que uma barra de uma vez usando Copiar [Copy] e Colar [Paste] como descrito em Copiando uma Informação de Equipamento da Base de Dados.
Alterando a Área e a Zona da Barra
Os números de área são usados para definir diferentes áreas específicas do sistema elétrico. Essas áreas podem então ser usadas para a criação específica de relatórios no formato texto para estudos representando um susbsistema do sistema total. Por exemplo, as áreas típicas de uma plant de papel típica pode ter uma casa de força (Área 1), caustificação (Área 2), celulose (Área 3) e máquina de papel (Área4). Os números de áreas devem ser inteiros positivos entre 1 e 999.
Um número de zona é simplesmente uma sub-área. Isto permite você gerar relatórios mais específicos. Você poderia querer definir a área de moagem da polpa como Área 3 e os equipamentos elétricos dos digestores como Zona 2. Relatórios especificos pode ser gerados para esta combinação sem incluir toda a área de moagem da polpa ou os outros digestores.
Para mudar a área ou a zona de uma barra, dê duplo-clique sobre a barra para abrir a caixa de diálogo e a seguir alterar o número lá. Alternativamente, você pode selecionar várias barras e a seguir, a partir da aba Página Inicial [Home], clique emAlterar > Área-Zona da Barra [Change > Bus Area-Zone]. Isto abre a caixa de diálogo que permite você especificar a área e a zona a ser designada para cada uma das barras selecionadas.
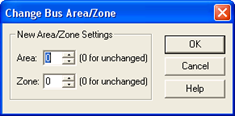
Figura 2:2 Caixa de Diálogo de Mudança de Área/Zona de Barra
- Área [Area]: Novo número de área a ser designado para as barras selecionadas. Usar zero para deixar a área sem alteração.
- Zona [Zone]: Novo número de zona a ser designado para as barras selecionadas. Usar zero para deixar a área sem alteração.
Equipamento com Uma Conexão
Motores, cargas, geradores, concessionárias, capacitores e shunts são colocados no unifilar clicando-se o botão correspondente da paleta e a seguir dando um clique com o botão esquerdo quando o símbolo estiver sobre a barra desejada. O símbolo adere à barra. Se não existe uma barra abaixo da linha de chamada do pointer, o equipamento é evidenciado na cor vermelha indicando que está desconectado. Voce pode conectá-lo depois arrastando o símbolo como descrito em Equipamentos com Duas ou Três Conexões.
Se você tentar conectar um equipamento a uma barra onde a tensão não tenha sido especificada ainda, o program irá mostar a mensagemIntroduza a Tensão Base da Barra [Set Bus Base kV]. O novo equipwmento será conectado após você especificar a Tensão da Barra e clicar em OK. Se você clicar em Cancelar [Cancel], o equipamento não será conectado.
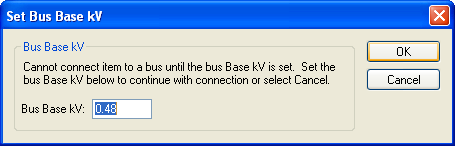
Figura 3:3 Mensagem para Introduzir a Tensão Base da Barra
Equipamentos com Duas ou Três Conexões
Transformadores e reatores limitadores de corrente são colocados no unifilar escolhendo-se o botão correspondente na paleta e a seguir clicando-se com o botão esquerdo quando o símbolo estiver sobre a barra desejada. O símbolo adere à barra e o restante se torna vermelho indicando o estado de desconectado. Se não existe nenhuma barra abaixo do símbolo introduzido, todo o equipamento fica vermeho como se estivesse completamente desconectado.
Use o pointer Selecionar [Select] para arrastar o equipamento para a sua barra secundária para a sua conexão. Arraste o simbolo de modo que a ponta desconectada fique sobre a barra, libere o botão do mouse, e o símbolo é aderido à barra.
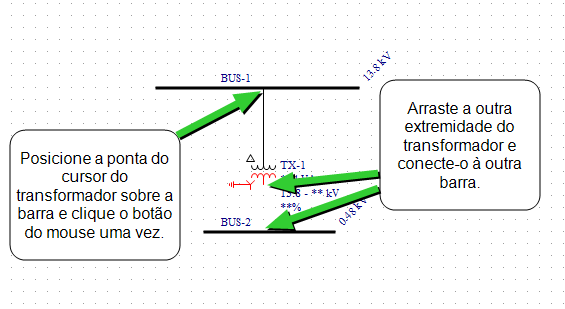
Figura 4:4 Adicionando um Transformador de Dois Enrolamentos
Linhas Entre Barras
Quando cabos, linhas de transmissão, barramentos blindados são escolhidos na paleta, o apontador se aparece na tela como um cruz. Coloque a cruz sobre a barra desejada e clique e segure o botao esquerdo do mouse. Isto posiciona uma extremidade da linha. Agora arraste a cruz para a outra barra e libere o botão do mouse para que a outra extremidade também seja aderida à outra barra.
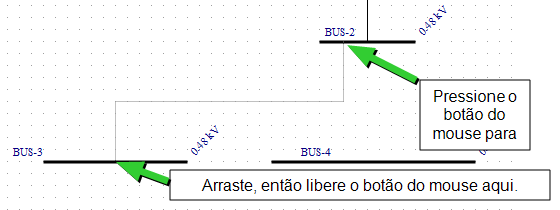
Figura 5:5 Adicionando um Cabo
Cabos longos, linhas de transmissão, e busways podem ser mostradas como linhas penduradas em uma barra e com a outra extremidade identificada pela barra oposta no unifilar Isto é útil quando uma linha cruza o unifilar cortando outros equipamentos tornando difícil a leitura. Linhas condensadas são criadas desmarcando a caixa de seleção Mostrar a Linha Toda [Show Entire Line] na caixa de diálogo dos dados da linha/cabo/busway. Você pode redimensionar uma linha condensada no unifilar.
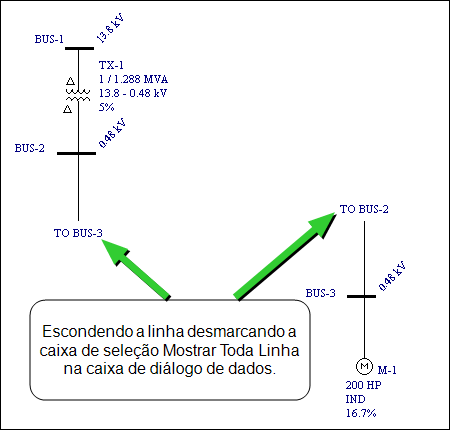
Figura 6:6 Linha Condensada
Disjuntores de Alimentadores e Chaves
Um disjuntor alimentador fica entre uma barra e um equipamento. Quando você escolhe um disjuntor ou chave na paleta, o pointer do mouse muda seu símbolo para o símbolo do equipamento selecionado, como acontece para os outros tipos de equipamentos. Para inserir um disjuntor ou chave em um ramo (como por exemplo entre um transformador e sua barra), clique o mouse enquanto o pointer está no topo do ramo próximo à barra. Se você falhar, o disjuntor fica vermelho e você não conseguirá arrastá-lo para a linha. Ele se adere à barra como um disjuntor de interligação, assim, voce deletá-lo e re-inserí-lo no ramo.
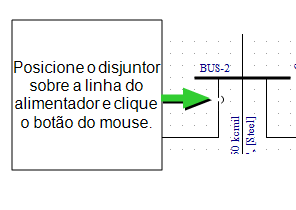
Figura 7:7 Adicionando um Disjuntor de Alimentador
Você pode mostrar os nomes dos disjuntores nos dados do unifilar. Clique em Ferramentas > Diálogo de Opções > Visibilidade de Texto [Tools > Options Dialog > Text Visibility].
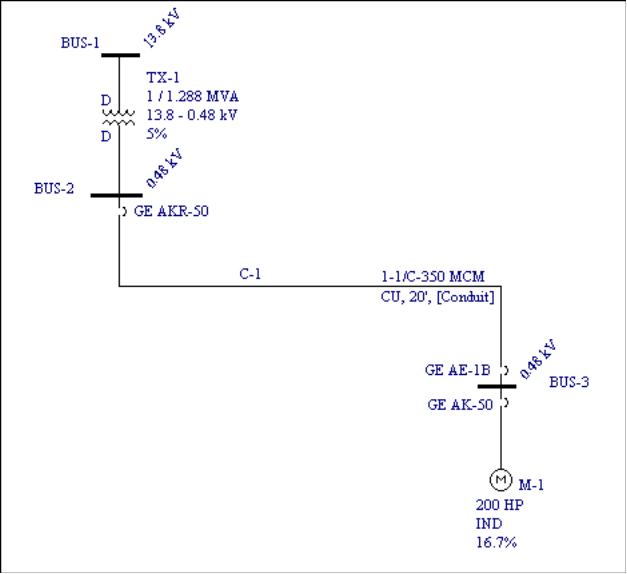
Figura 8:8 Dados de Disjuntor marcado na caixa de seleção na Visibilidade de Texto.
Disjuntor e Chave de Interligação de Barras [Bus Tie Breakers and Switches]
Um disjuntor de interligação ou uma chave fica entre duas barras e não entre uma barra e um equipamento.
Clique no botão Disjuntor de BT [LV Breaker] na paleta.
Disjuntor de BT [LV Breaker] na paleta.
Posicione o disjuntor colocando seu pointer superior na extremidade direita da barra do meio da parte inferior e clique o mouse (veja figura abaixo). O disjuntor se anexa à barra automaticamente. Se você errar (o disjuntor não se conecta e fica todo vermelho), use o pointer  Selecionar [Select] para arrastar o simbolo para a posição correta.
Selecionar [Select] para arrastar o simbolo para a posição correta.
Mova o apontador sobre o disjuntor e dê um clique com o botão direito. As opçoes de edição são mostradas na figura acima. Clique em Rotacionar 90° [Rotate > 90°]. A orientação do disjuntor muda de vertical para horizontal. Na mesma hora, o tipo de conexão do disjuntor muda de disjuntor de alimentador para disjuntor de interligação. Arraste a extremidade não conectada do disjuntor até a barra direita inferior. Após se conectar, arraste o símbolo do disjuntor de interligação para centralizar entre as duas barras. Após o disjuntor de acoplamento estar conectado à barra em ambas extremidades, o comando Rotacionar [Rotate] apenas muda sua orientação no unifilar, e a barra permance como um disjuntor de barra.
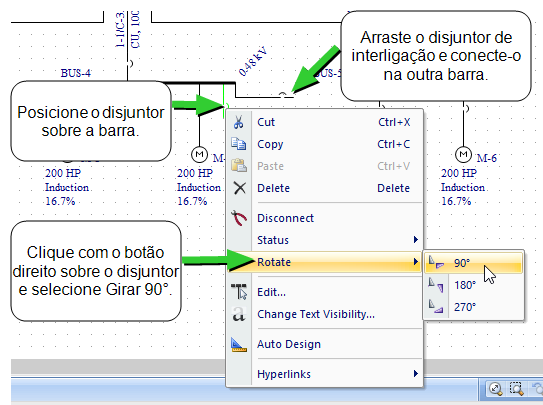
Figura 9:9 Adicionando um Disjuntor de Interligação
Somente é permitido um disjuntor de interligação por barra Entretanto, voce pode modelar barras em anel ou disjuntor entre barras inserindo um busway de pequeno comprimento entre o disjuntor e a barra, ao invés de usar o disjuntor de interligação.
Conectando um CCM a outro CCM
Existem circunstâncias em que você poderia querer conectar um centro de controle de motores (CCM) a outro CCM, um painela outro ou um painel a um CCM. Os equipamentos CCM e Quadros são modelados como barras. Voce pode conectá-los com cabos, busways ou transformadores.
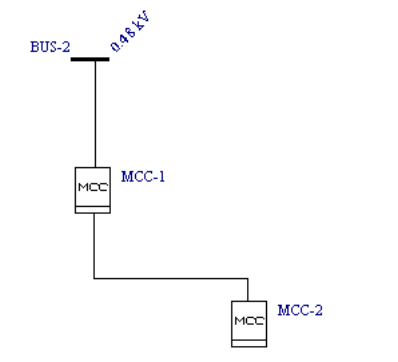
Figura 10:10 Conectando um CCM a outro CCM
O MCC-2 pode ser especificado como um CCM subordinado ao MCC-1 que o alimenta, como segue:
- Na aba Descrição [Description] do diálogo do CCM à montante, configure o Tipo de Carga [Load Type] como Sub-CCM [Sub-MCC].
- Na coluna Sub-Linha [Sub-Line], selecione o cabo ou transformador que alimenta o sub-CCM.
- Na coluna Sub-CCM [Sub-MCC], selecione Nome de Identificação [ID Name] do CCM subordinado.
- Clique em Dados [Data] para especificar os dispositivos de proteção e ajustes.
Auto-inserção de Barras
Você pode adicionar diretamente um equipamento a outro sem inserir primeiro uma barra. O EasyPower cria uma barra entre os dois equipamentos que voce deseja interligar automaticamente, as shown below.
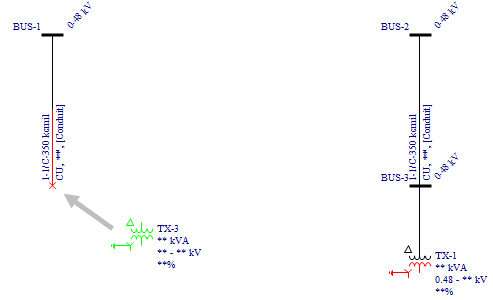
Figura 11:11 Auto-inserção de Barras
Notas
As notas são usadas para você especificar informações de texto adicionais em seu unifilar. Para detalhes de como entrar e editar notas, veja Notas (de Texto Livre) no Unifilar.
Próximo: Definindo Valores Default para os Equipmentos
Informações Adicionais
 Selecionar [Select] que é usada para selecionar, arrastar e depositar no unifilar. Quando você clica em um dos equipamentos na Paleta de Equipamentos [Equipment Palette] ou na aba Inserir [Insert], o pointer muda sua apararência de forma a bater com o equipamento selecionado. Por examplo, quando você clica em
Selecionar [Select] que é usada para selecionar, arrastar e depositar no unifilar. Quando você clica em um dos equipamentos na Paleta de Equipamentos [Equipment Palette] ou na aba Inserir [Insert], o pointer muda sua apararência de forma a bater com o equipamento selecionado. Por examplo, quando você clica em  Motor [Motor], o pointer muda para o símbolode um
Motor [Motor], o pointer muda para o símbolode um  Motor [Motor]. Quando você clica com o botao esquerdo do mouse sobre o unifilar, o EasyPower introduz um motor no unifilar. Dependendo de suas configurações, o pointer fica com o símbolo de um motor ou retorna para o pointer de seleção. Para retornar de um ícone de equipamento para o pointer de seleção manualmente, clique em
Motor [Motor]. Quando você clica com o botao esquerdo do mouse sobre o unifilar, o EasyPower introduz um motor no unifilar. Dependendo de suas configurações, o pointer fica com o símbolo de um motor ou retorna para o pointer de seleção. Para retornar de um ícone de equipamento para o pointer de seleção manualmente, clique em  Slecionar [Select] na Paleta de Equipamentos [Equipment Palette] ou pressione a tecla ESC no teclado.
Slecionar [Select] na Paleta de Equipamentos [Equipment Palette] ou pressione a tecla ESC no teclado.