 Selecionar [Select] sobre o componente e clique sobre ele.
Selecionar [Select] sobre o componente e clique sobre ele.Muitas operações necessitam que voce escolha selecione um ou mais componentes primeiro na base de dados.
Clique num componente e o selecione, e a seguir escolha a ação seguinte que você deseja. Por default, a cor indicativa de que um item está selecionado é verde, mas isto por ser alterado em Ferramentas > Opções > Cor [Tools > Options > Color].
Por exemplo, selecione um componente e as seguir pressione DELETAR [DELETE] para deletá-lo.
Para selecionar todos os componentes em um unifilar ativo ou um relatório no formato texto completo, faça o seguinte:
A maneira mais simples de selecionar um componente é mover o apontador  Selecionar [Select] sobre o componente e clique sobre ele.
Selecionar [Select] sobre o componente e clique sobre ele.
Para selecionar um grupo de componentes em uma região, clique e pressione o botão do mouse enquanto arrasta uma forma retangular ao redor dos componentes que você deseja selecionar.
Quando você clica para fazer uma nova seleção, isto remove automaticamente a seleção dos componentes correntemente selecionados. Para selecionar componentes adicionais sem remover os componentes selecionados correntemente, mantenha as teclas SHIFT ou CTRL pressionadas e selecione os componentes adicionais.
Se você selecionar acidentalmente um componente indesejável enquanto seleciona um grupo de componentes, você pode desselecionar o item pressionando a tecla CTRL e clicando sobre o componente.
Na aba Página Inicial [Home], clique em  Procurar-Selecionar [Find-Select] para procurar um componente com base no nome de ident e tipo do componente.
Procurar-Selecionar [Find-Select] para procurar um componente com base no nome de ident e tipo do componente.
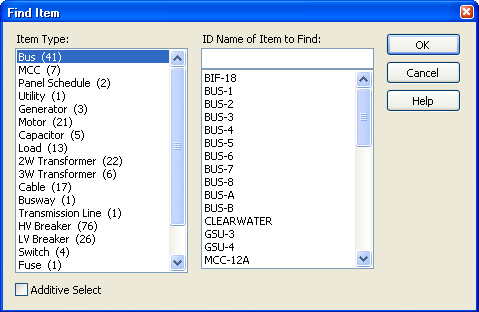
Figura 1:1 Caixa de Diálogo Procurar Componente
Neste exemplo, estamos selecionando uma barra com o nome de ident “BUS-4.”
Para selecionar varios componentes que coincidem certos criterios de uma consulta, a partir da aba Página Inicial [Home] , clique em Procurar-Selecionar > Consulta [Find-Select > Query].
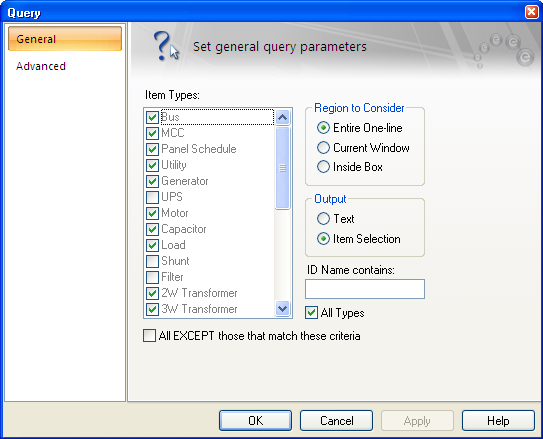
Figura 2:2 Caixa de Diálogo Consulta
| Elaborando Diagramas Unifilares | |
| Adicionando Equipamento no Unifilar |

|