 Imprimir [Print] estando na aba Elevação do Equipamento [Equipment Elevation].
Imprimir [Print] estando na aba Elevação do Equipamento [Equipment Elevation].Você pode criar uma vista de elevação para visualizar um CCM e barras (centro de distribuição de cargas, Quadros e Painéis) e imprimir a vista. Você pode definir o tamanho e o local das gavetas, disjuntores ou cubículos usando os campo de Número da Coluna [Column Number] e Espaço [Space].
Para criar uma vista de elevação, você deve primeiro definir o Número da Coluna [Column Number] e Conj Partida/Espaço [Starter/Row Space] na caixa de diálogo para as barras ou CCM. A aba Elevação do Equipamento [Equipment Elevation] exibe a vista da elevação.
Na aba Descrição [Description] da caixa de diálogo do CCM você pode especificar o local e o tamanho de cada gaveta (espaço). A aba Elevação do Equipamento [Equipment Elevation] da caixa de diálogo exibe o desenho da elevação. Você pode imprimir a vista da elevação clicando em  Imprimir [Print] estando na aba Elevação do Equipamento [Equipment Elevation].
Imprimir [Print] estando na aba Elevação do Equipamento [Equipment Elevation].
Número da Coluna [Column Number]: Este [e número ordinal de coluna no qual o cojunto de partida (gaveta) está localizada. As colunas são arranjadas em ordem crescente iniciando em 1 e terminando no maior número de coluna. Veja a figura abaixo da Elevação do Equipamento [Equipment Elevation] e a aba correspondente de Descrição [Description] .
Espaço do Conjunto de Partida [Starter Space]: Altura do espaço em termos da largura da coluna.
Se existem vários componentes em uma mesma coluna, eles aparecem na ordem que são introduzidos na planilha Descrição [Description]
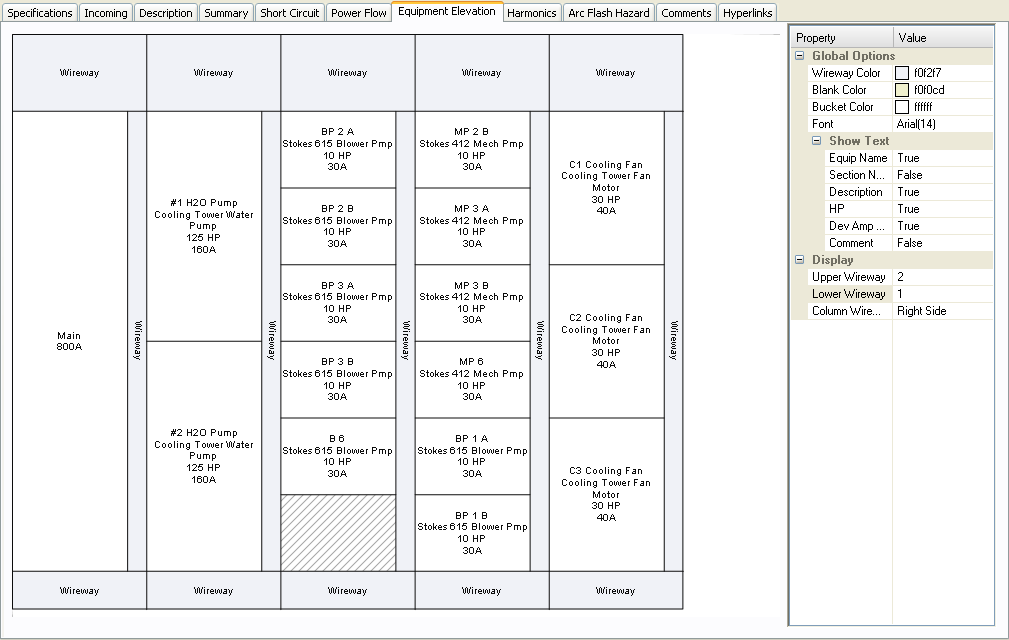
Figura 1:1 Vista da Elevação do CCM
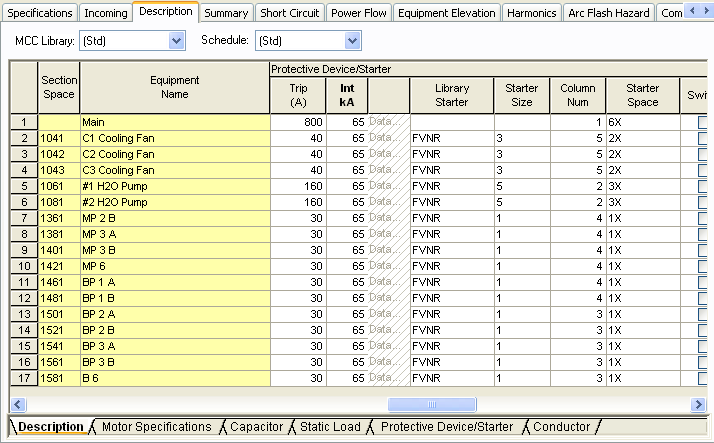
Figura 2:2 Especificação do Número de Colunas e do Espaço do Conjunto de Partida na aba Descrição.
Você pode mostrar os textos dos campos: Nome do Equipamento [Equipment Name], Nome da Seção [Section Name], Descrição [Description], HP [HP], Corrente do Dispositivo de Proteção [Protective Device Amps] e Comentários [Comments].
Para mostrar os disjuntores de entrada na vista de elevação entre uma nova linha na aba Descrição [Description] , entre com o Tipo de Carga [Load Type] como Carga [Load], e entre com a descrição.
No painel de Propriedade [Property] à direita da elevação você pode:
Para imprimir a vista da elevação, clique em  Imprimir [Print] na barra de ferramenta do CCM.
Imprimir [Print] na barra de ferramenta do CCM.
Se você definiu o tipo de barra como centro de distribuição de cargas (switchgear), você pode visualizar a elevação do centro de distribuição de cargas (switchgear). Na aba da caixa de diálogo de Dados de Barra [Bus Data], na aba Centro de Distribuição de Cargas [Switchgear], você pode especificar se o layout da elevação é baseado em colunas ou linhas. Para colunas, os disjuntores serão empilhados verticalmente em uma unidade. Para linhas, você pode ter disjuntores individuais através da linha (2X), ou disjuntores à esquerda (1X-Esquerda) ou à direita (1X-Direita).
Para elevações baseadas em coluna, especificar o Número da Coluna e Espaço da Linha [Row Space] para cada linha de dados. Isto cria uma vista de elevação.
Número da Coluna [Column Number]: Este é o número da coluna na qual o cubículo (para disjuntores) está localizado. As colunas são arranjadas em ordem crescente iniciando em 1 e terminando no maior número de coluna. Veja as figuras abaixo da Elevação dos Equipamentos [Equipment Elevation] e a aba correspondente do Centro de Distribuição de Cargas [Switchgear].
Espaço do Linha [Row Space]: Altura do espaço em termos da largura da coluna.
Espaço da Coluna [Column Space]: Você pode especificar o tamanho e o lado do disjuntor reserva no quadro. Os disjuntores aparecem em ordem, com a primeira linha mostrando o topo.
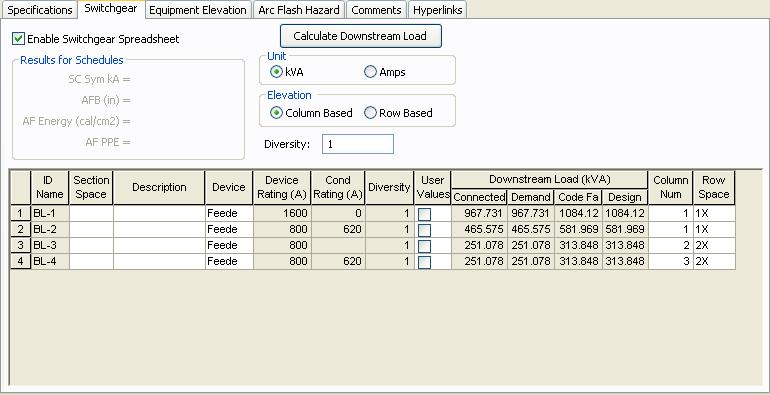
Figura 3:3 Coluna e Número de Linha na aba Centro de Distribuição de Cargas da Caixa de Diálogo dos Dados de Barra.
Você pode mostrar o texto para o Nome do Equipamento [Equipment Name], Espaço da Seção [Section Space], Descrição [Description] e Especificação Nominal do Dispositivo [Device Rating] configurando-se os valores no painel de Propriedade [Property] .
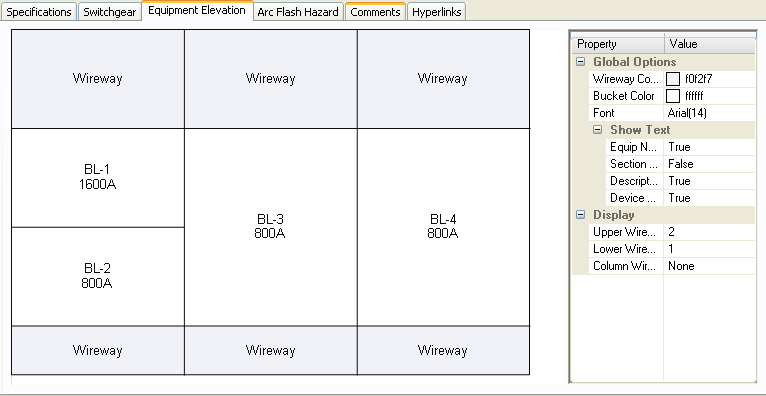
Figura 4:4 Elevação do Centro de Distribuição de Cargas [Switchgear]
No painel de Propriedade [Property] à direita da elevação você pode:
Inserindo linhas na planilha do centro de distribuição de cargas : Você pode dar um clique com o botão direito do mouse sobrea a planilha e clicar em Inserir Coluna [Insert Row] ou Anexar Linha [Append Row].
Para imprimir uma vista de elevação, clique em  Imprimir [Print] na ferramenta caixa de diálogo Dados de Barra [Bus Data].
Imprimir [Print] na ferramenta caixa de diálogo Dados de Barra [Bus Data].
A elevação do quadro (onde você definiu a barra como sendo do tipo Quadro [Switchboard]) é vista da mesma maneira feita para o centro de distribuição de cargas [switchgear].
Se voce definiu o tipo de barra como Painel [Panelboard], você pode visualizar a elevação para o painel. O diálogo e a elevação são similares ao do centro de distribuição de cargas [switchgear]. Você pode especificar se o layout da elevação será baseado em colunas ou linhas. Para colunas, os disjuntores serão empilhados verticalmente em uma unidade. Para linhas, você poderá ter um disjuntor por linha ou disjuntores à esquerda ou à direita.
Espaço da Coluna [Column Space]: Você pode especificar o tamanho e o lado do disjuntor reserva no quadro. Os disjuntores aparecem em ordem, com a primeira linha mostrando o topo.
Veja as figuras abaixo da Elevação dos Equipamentos [Equipment Elevation] e a aba correspondente do Quadro [Panelboard].
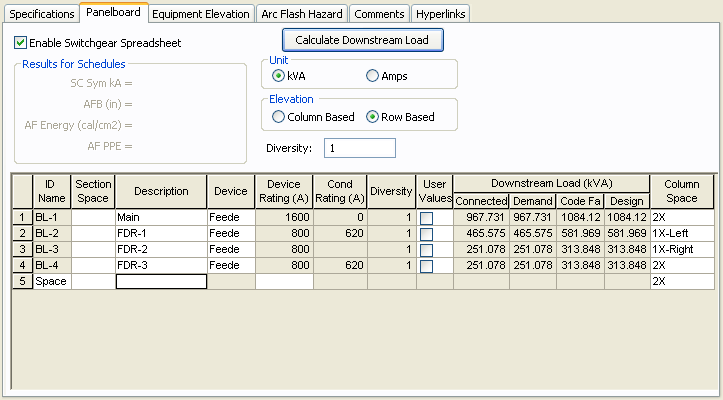
Figura 5:5 Definindo o Espaço da Coluna na Aba do Painel
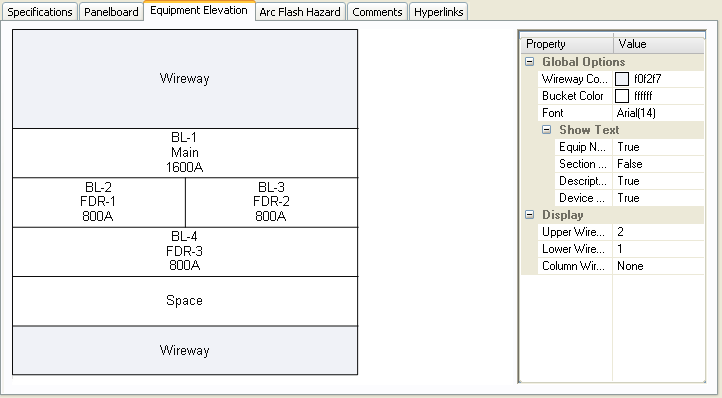
Figura 6:6 Vista de Elevação do Painel
No painel de Propriedade [Property] à direita da elevação você pode:
Para imprimir a vista da elevação, clique em  Imprimir [Print] na ferramenta de diálogo Dados da Barra [Bus Data].
Imprimir [Print] na ferramenta de diálogo Dados da Barra [Bus Data].
Você também pode imprimir as vistas de elevação clicando em Arquivo > Imprimir > Imprimir ELevações [File > Print > Print Elevations]. Na caixa de diálogo Imprimir Elevações [Print Elevations], selecione os ítens que você deseja imprimir.
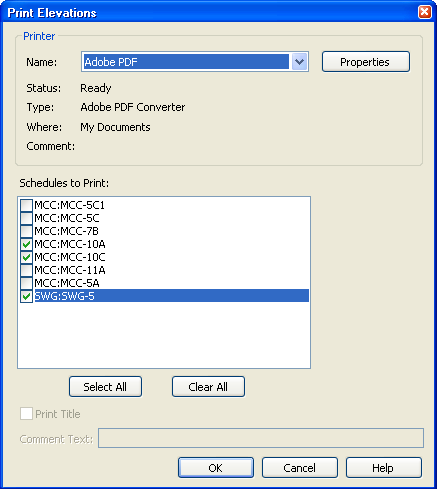
Figura 7:7 Caixa de Diálogo de Impressão das Elevações
| Elaborando Diagramas Unifilares | |
| Dados do Centro de Controle de Motores (CCM) [Motor Control Center (MCC) Data] | |
| Aba de Painel/Quadro/Centro de Cargas |

|