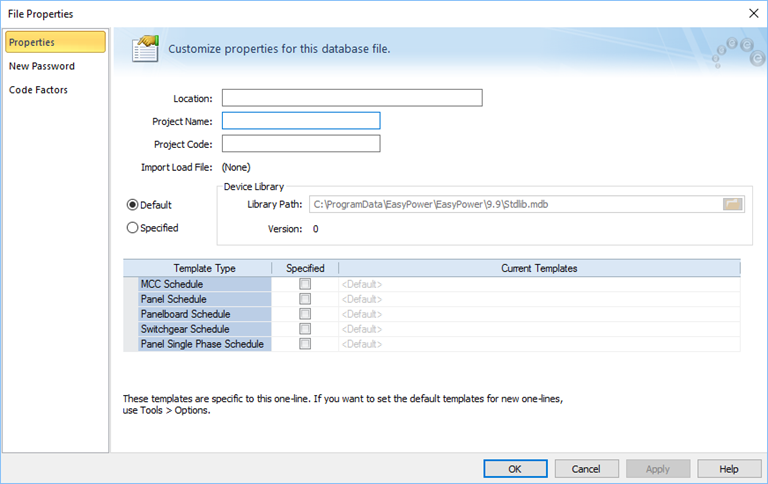
Figura 1:1 Caixa de Diálogo das Propriedades do Arquivo
Após a abertura do unifilar, clique em Arquivo > Propriedades [File > Properties] para configurar as informações de projeto.
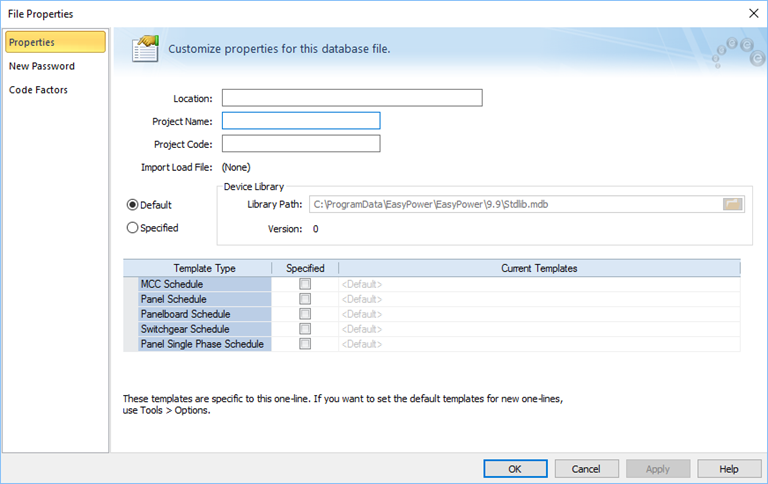
Figura 1:1 Caixa de Diálogo das Propriedades do Arquivo
As opções primários são descrias na tabela abaixo.
| Opção | Descrição |
|---|---|
|
Localização |
Caminho do unifilar salvo. Isto é configurado na pasta EasyPower 10.0 da pasta Documentos [Documents] por default. Poderá ser configurado para um local diferente, tal como uma pasta de rede compartilhada, se necessário. |
|
Digite o texto que você quer para identificar o projeto. O texto é opcional e pode ser impresso no cabeçalho de cada página dos relatórios impressos. |
|
|
Código de Projeto |
Digite o texto que você quer para identificar o posterior projeto. Este texto é opcional e não impresso em lugar algum. |
|
Dá o nome do último arquivo SCADA importado para esta base de dados do unifilar. Se nenhum arquivo SCADA foi importado, então NENHUM [NONE] aparece aqui. |
|
|
Mostra o caminho default da biblioteca de dispositivos configurado em Ferramentas > Opções > Localização dos Arquivos [Tools > Options > File Locations]. Se você selecionar Especificado [Specified], você poderá navegar no seu diretorório para acessar o caminho de sua biblioteca para esta base de dados do unifilar particular. O caminho da biblioteca especificada irá ser armazenado no arquivo unifilar. |
|
| Tipo de Template |
Você pode especificar templates para lista de cargas que você quer usar para CCMs, Quadros, painéis, centro de distribuição de cargas e quadros monofásicos. Os templates configurados em Ferramentas > Opções > Localização dos Arquivos [Tools > Options > File locations] são usados por default, mas se você marcar a caixa de seleção Especificado [Specified] aqui, você pode escolher um template default diferente seja específico para a base de dados deste unifilar. Uma cópia da lista de cargas é armazenada no arquivo unifilar. Isto assegura que se você compartilhar este arquivo com algum outro usuário do EasyPower, eles irão ver a mesma informação, no mesmo formato. Para maiores informações veja Templates de Especificaçao de Arquivos. Se você selecionou previamente um template específico e posteriormente resolve removê-lo desmarcando a caixa de seleção Especificado [Specified], o unifilar usa os templates defaults configurados em Ferramentas > Opções [Tools > Options]. Nota: Os templates não são acessíveis para alteração quando voce está visualizando um cenário. |
Se você quiser controlar quem tem acesso a certos tipos de arquivo, você pode aplicar uma senha de arquivo. Em Propriedades de Arquivo [File Properties], clique em Nova Senha [New Password] para criar uma senha.
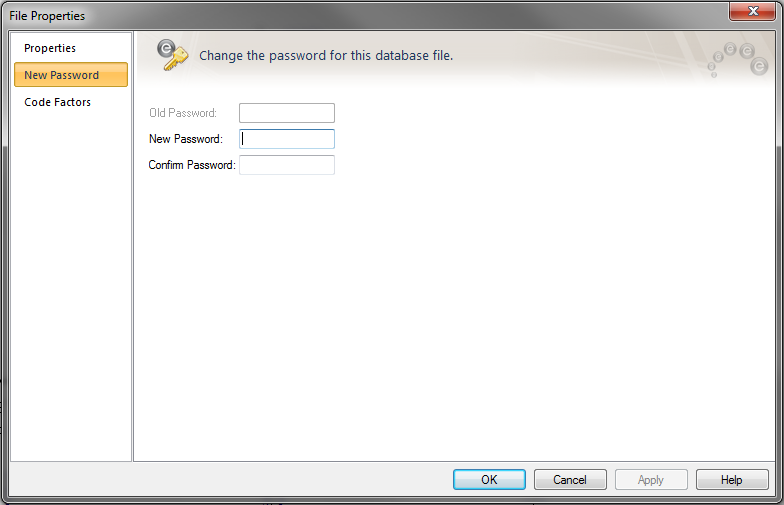
Figura 2:1 Novo Diálogo de Senha
A primeira vez que você configura uma nova senha, o campo Senha Antiga [Old Password] será esmaecido. Digite a nova senha no campo Nova Senha [New Password]. Digite a senha novamente no campo Confirmar Senha [Confirm Password] e a seguir clique em OK. Quando você fecha o arquivo e o EasyPower pergunta se você quer salvar as alterações, clique em Sim [Yes]. A próxima vez que você ou qualquer outra pessoa tentar abrir o arquivo, a senha deve ser introduzida para abertura e edição da cópia. Você pode abrir o arquivo como apenas para leitura [read-only] sem entrar a senha para visualizá-lo, mas você não pode salvar arquivos de apenas para leitura [read-only].
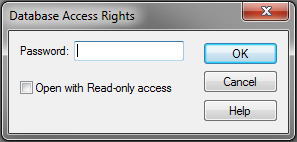
Figura 3:2 Diálogo de Direitos de Acesso à Base de Dados
O EasyPower tem uma biblioteca especificada pelo usuário "(Std)" que pode ser usada em conjunto com as recomendações descritas no NFPA70-2014 Artigo 220.40. Os fatores do código discutidos no artigo não são utilizados por default no EasyPower, mas podem ser importados.
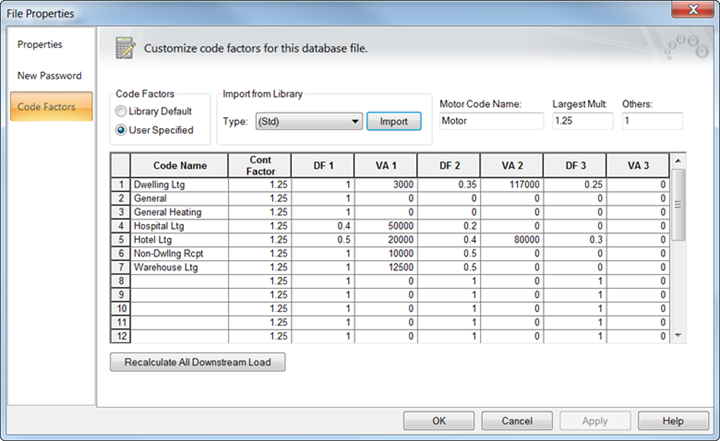
Figura 4:3 Caixa de Diálogo dos Fatores do Código
Para importar os fatores do código, selecione (Std) próximo à biblioteca Tipo [Type], e a seguir clique em Importar [Import].
Para aplicar os novos fatores do código, clique em Recalcular Todas as Cargas a Jusante [Recalculate All Downstream Load].
| Elaborando Diagramas Unifilares | |
| Importação e Exportação SCADA | |
| EasyPower Biblioteca de Dispositivos |

|