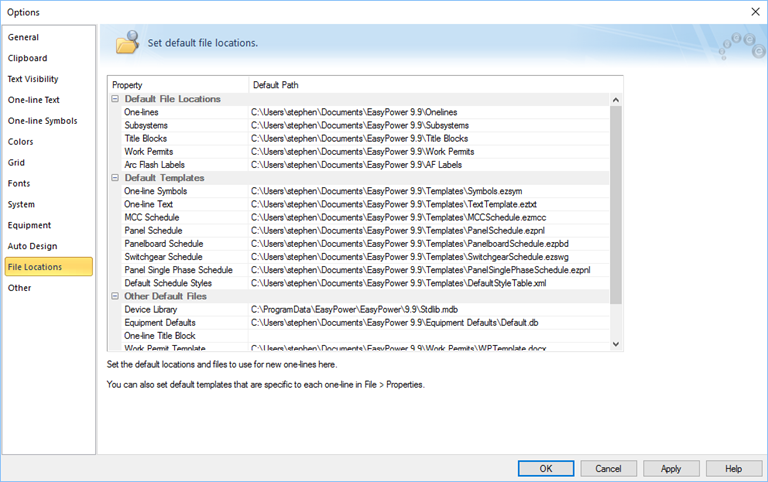
Figura 1:1 Caixa de Diálogo Opções - Templates Default
As listas de cargas podem ser customizadas através de templates. Os templates das listas de cargas são arquivos em texto na linguagem XML que você pode editar usando o Notepad ou um editor de texto similar. As extensões dos nomes dos arquivos templates para listas de cargas são os seguintes:
Os templates default das listas de cargas estão armazenados baseados nas configurações definidas em Ferramentas > Opções > Localização dos Arquivos [Tools > Options > File Locations]. Você pode escolher a lista de cargas dfault que você quer usar aqui.
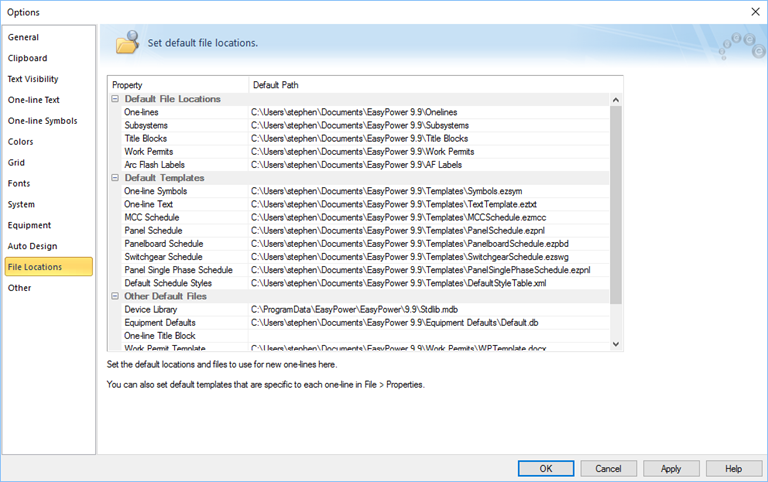
Figura 1:1 Caixa de Diálogo Opções - Templates Default
Você também pode escolher os templates que são arquivos específicos, significando que estão associados a um arquivo da base de dados. Isto prevalece sobre qualquer configuração de template relacionada em Localizaçao dos Arquivos [File Locations] apenas para esta base de dados. Se você especificar um template que é um arquivo específico, isto atualiza listas de cargas existentes associadas com este arquivo o novo template.
Nota: Quando você espcifica um arquivo template, o programa tira uma "foto" do arquivo naquele ponto no tempo e o utiliza para atualizar lista de cargas existentes e novas criadas a partir deste ponto. Você pode especificar o template posteriormente, aquelas mudanças não são refletidas na lista de cargas - você deve selecionar o template novamente para atualizar a lista de cargas. Observe também que cada vez que você navega para selecionar um template, isto é iniciado a partir da localizaçãoespecificada do template default em Localização dos Arquivos [File Locations] e não no local do último arquivo especificado.
Para fazer isto:
 Navegar [Browse] e mais a direita Templates Carregados Correntemente [Currently Loaded Templates] para navegar na localização do arquivo e selecionar o arquivo.
Navegar [Browse] e mais a direita Templates Carregados Correntemente [Currently Loaded Templates] para navegar na localização do arquivo e selecionar o arquivo.
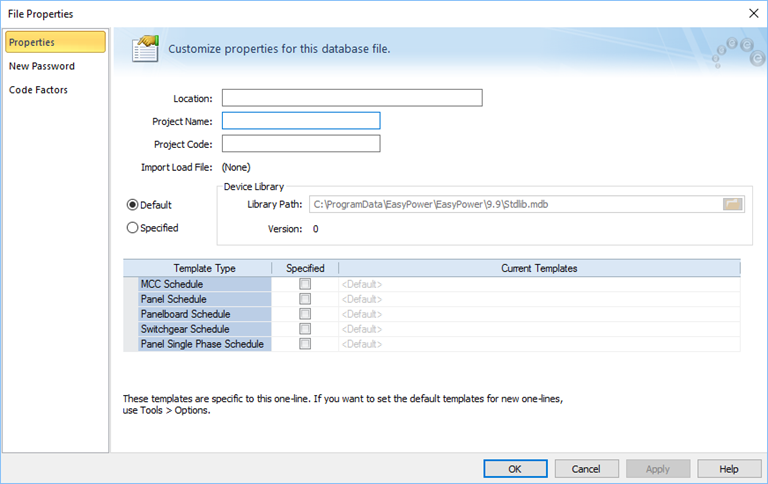
Figura 2:1 Propriedades do Arquivo - Template de Lista de Cargas
Nota: Para usar a Lista de Carga de Quadro Monofásico [Panel Single Phase Schedule] para um quadro, voce deve também selecionar um serviço monofásico na aba Especificações [Specifications] do quadro.
Antes de você criar uma nova lista de cargas de template é importante planejar o layout. Voce precisa determinar o número de colunas e a largura de cada coluna. Recomenda-se que você faça uma cópia de um template existente e faça as modiçoes sobre ele, ao invés de começar um novo. Preste atenção redobrada nas sintaxes tais como < > / “ %. Se um caracter da sintaxe está faltando, o template da lista de cargas pode não funcionar corretamente. É um bom procedimento fazer cópia backup dos arquivos templates, pois assim você pode voltar caso ocorram problemas de identificação quando um template não estiver funcionando.
Após abrir um template no Notepad ou algum editor de texto similar, role até as propriedades da seçao no arquivo template. O número de colunas é definido primeiro. Neste documento todos os exemplos foram baseados na lista de cargas de quadros default do programa.
Exemplo [Example]:
<Column width =".9"/>
<Column width ="2.4"/>
<Column width ="0.6"/>
<Column width ="0.6"/>
<Column width =".9"/>
<Column width =".9"/>
<Column width =".9"/>
<Column width =".9"/>
<Column width ="0.4"/>
<Column width ="0.4"/>
<Column width ="0.6"/>
<Column width ="0.6"/>
<Column width ="0.6"/>
<Column width ="0.6"/>
<Column width ="0.6"/>
Neste exemplo, um total de 15 colunas foram criadas porque existem 15 linhas. Pode ser útil imaginar uma configuraçãoo de planilha e o ajuste da largura de coluna. Por simplicidade você pode querer fazer todas as colunas com a mesma largura. Também é importante lembrar que você pode fazer o merge de 2 ou mais colunas para criar um bloco de texto maior.
Apos uma seção de configuração, começa a formatação da lista de cargas.
Exemplo [Example]:
<tr valign = "Top" >
<th rowspan = "2" colspan = "3">Type : %SwitchType%</th>
<th rowspan = "2" colspan = "3">Name : %Name% </th>
<th rowspan = "2" colspan = "9">Manufacturer : %Manufacturer%</th>
</tr>
<tr>
</tr>
Observe que o tag <tr> inicia uma nova linha na lista de cargas e o </tr> termina esta linha. Dentro da primeira linha, observe que os atributos rowspan e o colspan são usados para criar caixas maiores para texto na lista. Se você usa o atributo rowspan você deve criar uma linha vazia abaixo para mesclar de acordo com o número de aspas após o atributo rowspan. No exemplo acima, uma linha vazia é criada com <tr> </tr> no fim. As palavras dentro do símbolo porcento (%) são vairáveis que referenciam dados da base de dados do EasyPower. Veja Variáveis da Lista de Cargas para conhecer a lista completa das variáveis de cada template.
A grade é a parte principal do template onde a maior parte dos dados irão estar. A chave para usar a grade é usar <nextrow/> na direção para baixo. Este comando se aplica a todos os dados de equipamentos para este template e gera tantas linhas quantas forrem necessárias e as preenche com os dados disponíveis.
<grid>
<tr align = "Center" valign = "Center">
<td >%FeederID%</td>
<td >%Description%</td>
<td >%Type%</td>
<td >%DeviceRating%</td>
<td >%BrkrMfg%</td>
<td >%BrkrStyle%</td>
<td >%TripMfg%</td>
<td >%TripStyle%</td>
<td >%TripSensor%</td>
<td >%TripPlug%</td>
<td >%CondRating%</td>
<td >%ConnVA%</td>
<td >%DemandVA%</td>
<td >%CodeVA%</td>
<td >%DesignVA%</td>
<nextrow />
</tr>
</grid>
| Elaborando Diagramas Unifilares | Lista de Cargas |
| Selecionando Componentes | Abreviações dos Tipos de Carga na Lista de Cargas |
| Variáveis da Lista de Cargas |

|