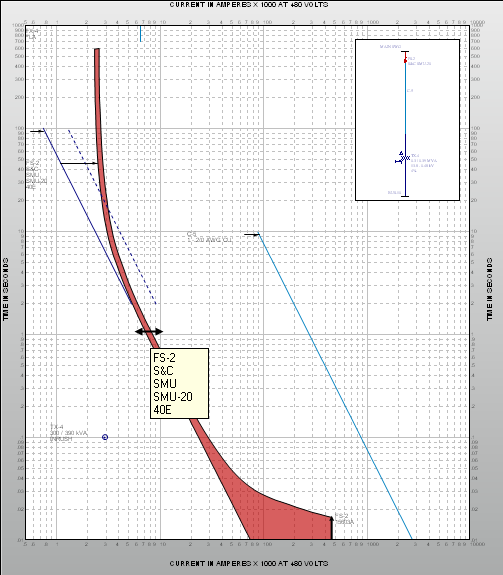
Figura 1:1 Arrastando Curvas na Seletividade
Após plotar as curvas tempo-corrente na folha, você pode modificar as curvas usando o mouse para arrastá-las para uma posiçao desejada. Para fazer isto:
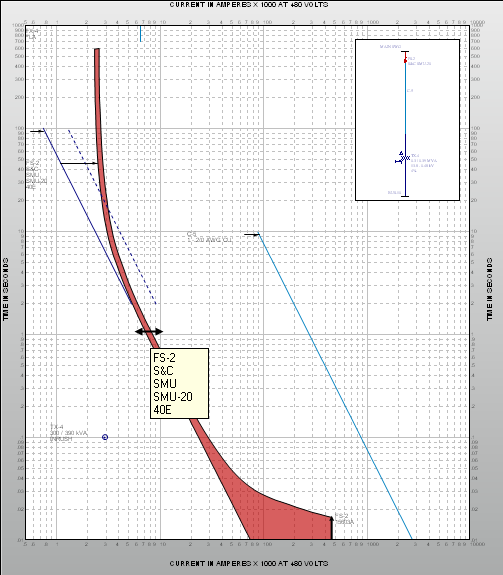
Figura 1:1 Arrastando Curvas na Seletividade
Arrastando uma curva tempo-corrente na folha de seletividade altera diferentes informações para os diferentes dispositivos. Por exemplo, arrastando um fusível na folha altera o calibre do fusível como, como mostrado abaixo.
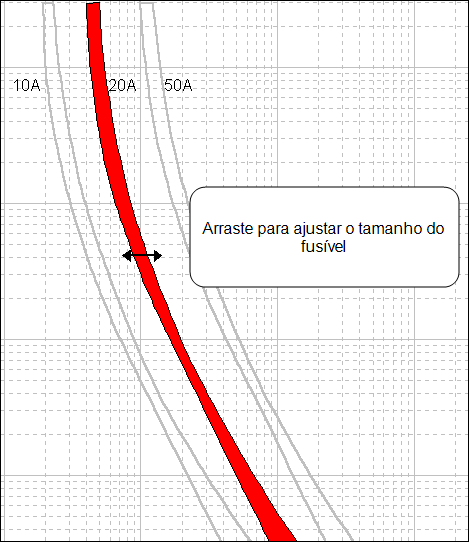
Figura 2:2 Arrastando um Fusível na Folha de Seletividade
Arrastando um disjuntor de caixa moldada [MCCB] na folha de seletividade altera-se o ajuste do instantâneo, como mostrado abaixo:
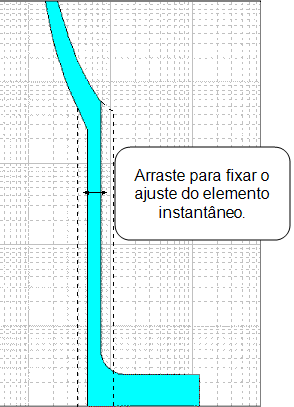
Figura 3:3 Arrastando um Disjuntor de Caixa Moldada [MCCB]
Arrastando a curva de um relé na folha de seletividade alteram-se vários ajustes incluindo o dial de tempo o pickup do instantâneo e a temporização do instantanâneo. Todas essas características são mostradas abaixo.
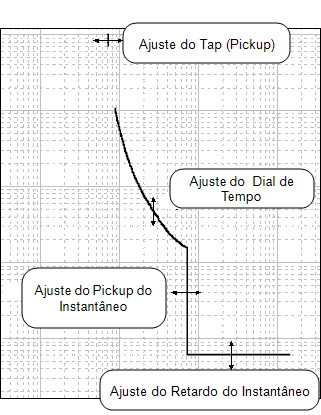
Figura 4:4 Arrastando um Relé
Após você ter arrastado a curva para a posição desejada, observe que os dados temporários que estavam especificados para o dispositivo são alterados para coincidir com os novos valores plotados. Você pode salvar as mudanças que você fez através do arrastamento da curva posicionando o mouse sobre a curva que você deseja modificar e dando um clique com o botão direito e selecionando Editar Temporário [Edit Temporary]. Isto abre uma caixa de diálogo de Dados Temporários [Temporary Data] onde você alterar o seus dados temporariamente para fazer uma avaliação complementar. Se a caixa de diálogo da folha de seletividade for fechada sem salvar os dados que foram modificados, você será indagado se deseja que os mesmos sejam salvos.
Nota: Se você não consegue arrastar a curva desejada, use a caixa de Diálogo Temporary Dialog box to modify, as described in Caixas de Diálogo dos Dados Temporários [Temporary Data Dialog Boxes].
Quando você plota curvas de relés, aparecem marcas de corrente no topo da folha de seletividade que representam as correntes de pickup. Similarmente, uma marcação de corrente de plena carga (FLA) aparece no topo da folha quando se plota a curva de dano do transformador. Quando diversas marcações de corrente aparecem muito próximas uma das outras ou quando elas estão se sobrepondo, as marcações para os diferentes dispositivos são rearranjadas automaticamente em posições verticais diferentes de modo que estas marcações possam ser visualizadas claramente. Isto é feito somente para prover uma melhor visibilidade, e não tem nada a ver com os tempos de coordenação.
Você pode arrastar essas marcações de corrente para cima ou para baixo dentro de uma década da escala de tempo. Para arrastar as marcações de pickup ou da corrente de plenacarga, mova a seta do pointer sobre a linha da marcação de corrente até aparecer uma seta com duas pontas verticais. Arraste a marcação de corrente para cima ou para baixa clicando com o botão esquerdo.
Nota: Arrastando com um seta de duas pontas horizontal [horizontal] resulta na mudança do valor de pickup.
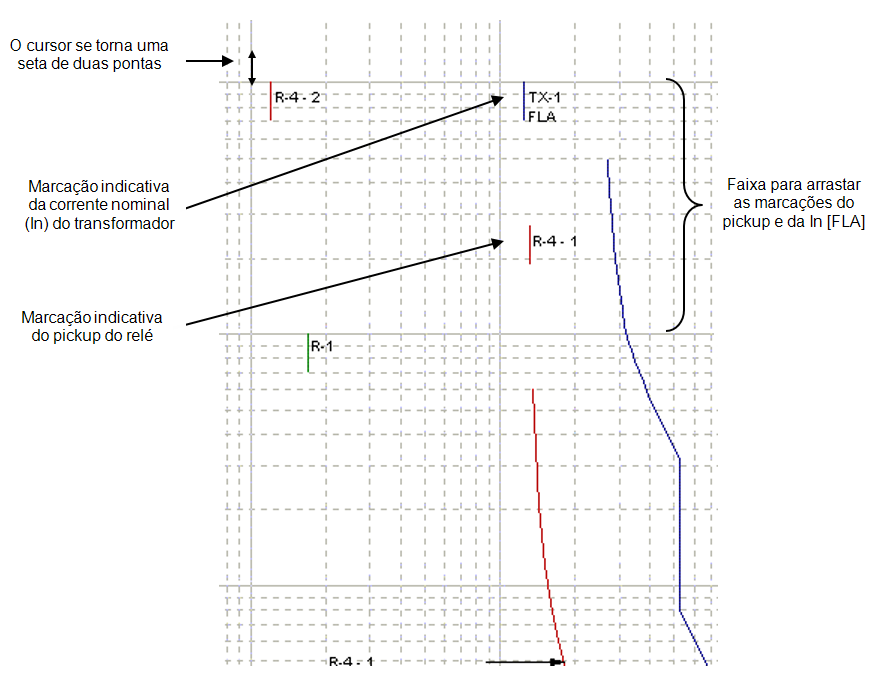
Figura 5:1 Arranjando as Marcações de Pickup de Corrente
A inserção de curva insere curvas de equipamentos em uma folha de seletividade. Essas curvas não tem correspondência com equipamentos do unifilar.
Estando em uma folha de seletividade, clique em  Nova Curva [New Curve] para escolher quais curvas adicionar. Alternativamente, você pode dar um clique com o botão direito do mouse e escolher Inserir Curva [Insert Curve], e a seguir escolha o equipamento que você deseja inserir. No diálogo de equipamento que é exibido, você pode especificar um equipamento e um nome de identificação e escolher o tipo de dispositivo, estilo, ajustes ou parâmetros.
Nova Curva [New Curve] para escolher quais curvas adicionar. Alternativamente, você pode dar um clique com o botão direito do mouse e escolher Inserir Curva [Insert Curve], e a seguir escolha o equipamento que você deseja inserir. No diálogo de equipamento que é exibido, você pode especificar um equipamento e um nome de identificação e escolher o tipo de dispositivo, estilo, ajustes ou parâmetros.
Você pode inserir um componente existente no unifilar sem recriar a folha de seletividade.
Para adicionar uma curva de um equipamento existente no unifilar, o equipamento precisa estar visível no unifilar. A curva então aparece na folha de seletividade. Para inserir um equipamento existente no unifilar:
 Nova Curva [New Curve] para visualizar as suas opções, e clique em
Nova Curva [New Curve] para visualizar as suas opções, e clique em  Equipamento Existente [Existing Item] a partir da lista.
Equipamento Existente [Existing Item] a partir da lista.
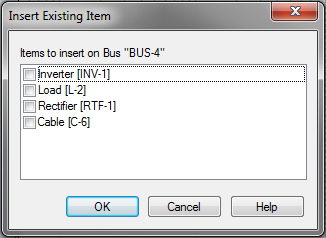
Figura 6:2 Escolhendo o equipamento a ser Inserido
Para adicionar um equipamentonão conectado a um componente existente, você precisa adicionar todos os ramos até que o equipamento desejado esteja disponível para ser inserido.
Para deletar uma curva que está na folha de seletividade, escolha a curva e pressione DELETE. Se o dispositivo é mostrado no unifilar da folha de seletividade, o dispositivo não é removido do unifilar.
Nota: Após você deletar a curva você não pode desfazer a ação de deletar.
Para deletar um dispositivo do unifilar da folha de seletividade, selecione o dispositivo no unifilar e pressione DELETE. No estilo da barra de ferramentas, você pode usar Editar > Deletar [Edit > Delete]. Deletando um dispositivo de um unifilar também deleta a curva correspondente da folha de seletividade.
Nota: Você não pode desfazer a ação de deletar.
Inserindo-se curvas defasadas mostra-se a curva sombreada e pontilhada das curvas dos dispositivos de proteção baseado no defasamento angular do transformador. Para computar a defasagem angular devido a um tipo de conexão (como delta-estrela) e faltas desbalanceadas, a curva sombreada de uma curva pode ser plotada como um defasamento em corrente de 58%, 87%, 115% e 173%.
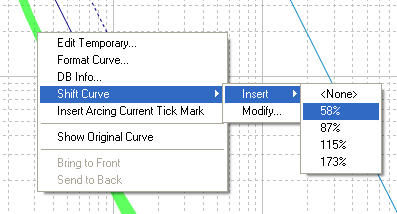

Figura 7:1 Inserindo uma curva defasada de 58% com a Curva Sombreada (e com linha pontilhada)
Para inserir uma curva sombreada para qualquer curva de equipamento, primeiro escolha a curva. Dê um clique com o botão direito do mouse sobre a curva e a partir do menu de contexto clique em Defasar Curva > Inserir [Shift Curve > Insert] e a seguir escolha o percentual desejado.
Você também pode deslocar curvas por um percentual que você especificar. Isto é feito para coordenar dispositivos em circuitos paralelos com um dispositivo a montante ou a jusante. Por exemplo, se existem dois cabos paralelos com um fusível limitador de 100A cada, o total efetivo seria 200A. Você pode defasar a curva do fusível de 100A em 200%. Você pode defasar as curvas do fusível ao longo do eixo dos tempos para computar o pré aquecimento dos fusíveis.
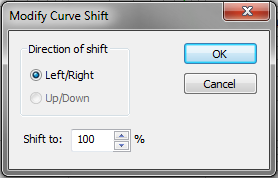
Figura 8:2 Modificar o Defasamento da Curva
O seguintes métodos de defasamento de curva especificados pelo usuários são disponíveis:
Se você arrastar oa ajsutes do dispositivo de proteção na folha de seletividade para novos valores e você gostaria de ver simultaneamente os ajustes originais, clique com o botão direito do mouse sobre a curva e escolha Mostrar Valores Originais [Show Original Curve] a partir do menu de contexto. Uma curva sobreada aparece com os ajustes originais como mostrado na figura abaixo.
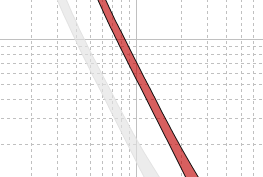
Figura 9:3 Mostrar Curva Original
Você pode alterar a posição das descoordenações trazendo-as para frente ou enviando-as para trás. Para fazer isto, de um clique com o botão direito do mouse sobre a curva que você deseja reposicionar e escolha ou Trazer para Frente [Bring to Front] ou Enviar para Trás [Send to Back]. Esta característica é aplicavel somente para curvas opacas, e não para curvas sem-transparentes.
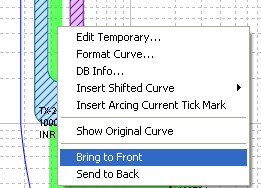
Figura 10:4 Mudando a posição das Curvas Opacas

|