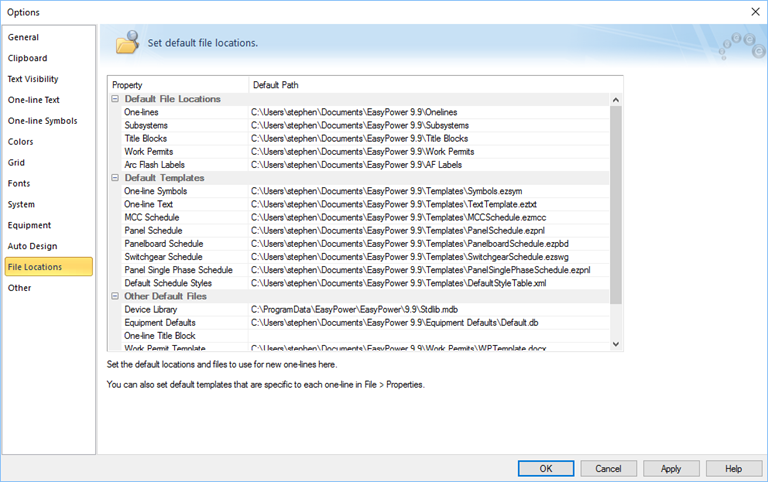
Figura 1: Cuadro de Diálogo de Opciones—Plantillas Predeterminadas
Se puede personalizar listados a través de plantillas. Las plantillas de listado son archivos de texto con el lenguaje XML que se puede editar con el Bloc de notas o un editor de texto similar. Las extensiones de nombre de archivo para las plantillas de listado son las siguientes:
Se almacena plantillas de listado predeterminadas basadas en configuraciones en Herramientas > Opciones> Ubicación de archivos (Tools > Options > File Locations). Se puede elegir el listado predeterminado que desea utilizar aquí.
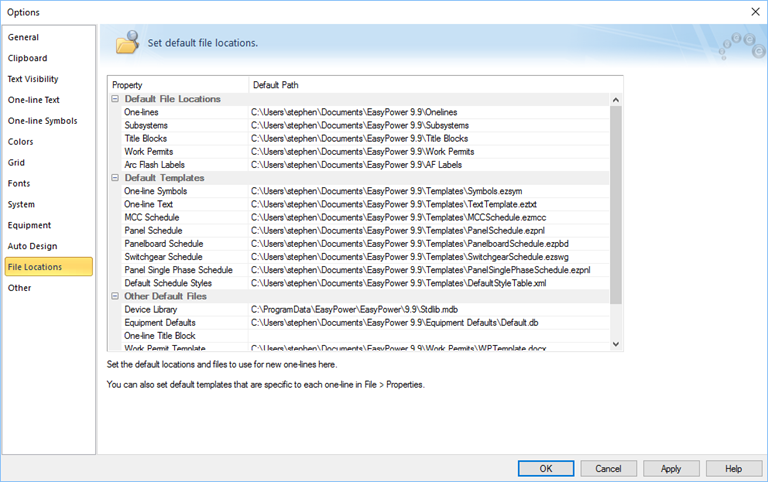
Figura 1: Cuadro de Diálogo de Opciones—Plantillas Predeterminadas
También se puede elegir plantillas que son de archivo específico, lo que significa que se asocian con este archivo de base de datos. Esto anula cualquier configuración relacionada de la plantilla en Ubicaciones de Archivos (File Locations) solo para esta base de datos. Si selecciona una plantilla de archivo específico, se actualiza los listados existentes asociados a esta nueva plantilla.
Nota: Cuando se especifica un archivo de plantilla, el programa toma una "foto instantánea" del archivo en ese punto en el tiempo y la utiliza para actualizar los listados existentes y nuevos listados de cargas creados a partir de ese momento. Si posteriormente modifique la plantilla, los cambios no se reflejan en los listados—debe seleccionar la plantilla de nuevo para actualizar los listados. También tenga en cuenta que cada vez que navega a seleccionar una plantilla, que comienza en la ubicación predeterminada de la plantilla especificada en Ubicaciones de Archivos (File Locations) y no en el lugar del último archivo que ha especificado.
Para hacer esto debe:
 Navega (Explorar) a la extrema derecha de Plantillas Actualmente Cargadas (Currently Loaded Templates) para navegar a la ubicación del archivo y seleccione el archivo.
Navega (Explorar) a la extrema derecha de Plantillas Actualmente Cargadas (Currently Loaded Templates) para navegar a la ubicación del archivo y seleccione el archivo.
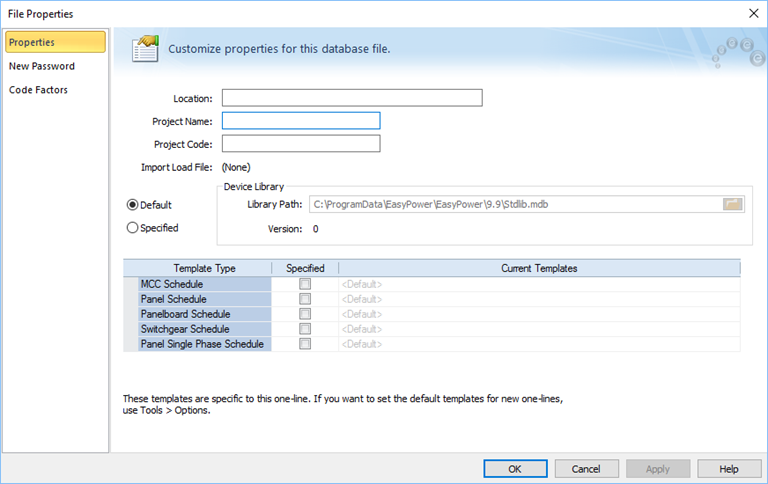
Figura 2: Propiedades de Archivos—Plantilla de Listado
Nota: Para utilizar el Listado Monofásico de Panel (Panel Single Phase Schedule) en un panel, debe también seleccionar un servicio-eléctrico monofásico en la pestaña Especificaciones (Specifications) del panel.
Antes de crear una nueva plantilla de listado es importante planificar el diseño. Hay que determinar el número de columnas y el ancho de cada columna. Recomendamos que haga una copia de una de las plantillas existentes y modifíquela, en lugar de empezar desde cero. Preste mucha atención a la sintaxis como < > / " %. Si uno de los caracteres de la sintaxis no está presente, la plantilla de listado no funcionará correctamente. Es una buena idea guardar copias de seguridad para que pueda volver si tiene problemas para identificar la razón por la plantilla no funciona.
Después de abrir la plantilla en el Bloc de notas o un editor de texto similar, busca a la sección de propiedades en el archivo de plantilla. El número de columnas se define primero. En este documento todas las muestras son del listado predeterminado de panel de distribución.
Ejemplo:
<Column width =",9"/> [Ancho de columna = ",9"]
<Column width ="2,4"/> [Ancho de columna = "2,4"]
<Column width ="0,6"/> [Ancho de columna = "0,6"]
<Column width ="0,6"/> [Ancho de columna = "0,6"]
<Column width =",9"/> [Ancho de columna = ",9"]
<Column width =",9"/> [Ancho de columna = ",9"]
<Column width =",9"/> [Ancho de columna = ",9"]
<Column width =",9"/> [Ancho de columna = ",9"]
<Column width ="0,4"/> [Ancho de columna = "0,4"]
<Column width ="0,4"/> [Ancho de columna = "0,4"]
<Column width ="0,6"/> [Ancho de columna = "0,6"]
<Column width ="0,6"/> [Ancho de columna = "0,6"]
<Column width ="0,6"/> [Ancho de columna = "0,6"]
<Column width ="0,6"/> [Ancho de columna = "0,6"]
<Column width ="0,6"/> [Ancho de columna = "0,6"]
En este ejemplo, se creará un total de 15 columnas porque hay 15 líneas. Puede ser útil imaginar la creación de una hoja de cálculo y el ajuste de la anchura de la columna. Para simplificar, puede ser que desee hacer todas las columnas del mismo ancho. También es importante recordar que puede combinar 2 o más columnas para crear un bloque de texto más grande.
Después de una sección para configuraciones, comienza el formateo de listado.
Ejemplo:
<tr valign = "Top" >
<th rowspan = "2" colspan = "3">Type : %SwitchType%</th>
<th rowspan = "2" colspan = "3">Name : %Name% </th>
<th rowspan = "2" colspan = "9">Manufacturer : %Manufacturer%</th>
</tr>
<tr>
</tr>
Observe que la etiqueta <tr> comienza una nueva fila en el listado y </ tr> termina esa fila. Dentro de la primera fila, observe que los atributos rowspan y colspan se utilizan para crear cuadros más grandes para el texto en el listado. Si utiliza el atributo rowspan, debe crear filas vacías siguientes para fusionarse de acuerdo con el número de entre comillas después del atributo rowspan. En el ejemplo anterior, una fila vacía se crea con <tr> </tr> al final. Las palabras dentro del (%) símbolo de porcentaje son variables que hacen referencia a los datos de la base de datos de EasyPower. Ver Variables de Listado para una lista completa de variables para cada plantilla.
La cuadrícula es la parte principal de la plantilla donde estarán la mayoría de los datos. La clave a la cuadrícula es el uso de <NextRow/> hacia la parte inferior. Este comando va a través de todos los datos de equipo de esa plantilla y genera tantas filas como sea necesario y los rellena con los datos disponibles.
<grid>
<tr align = "Center" valign = "Center">
<td >%FeederID%</td>
<td >%Description%</td>
<td >%Type%</td>
<td >%DeviceRating%</td>
<td >%BrkrMfg%</td>
<td >%BrkrStyle%</td>
<td >%TripMfg%</td>
<td >%TripStyle%</td>
<td >%TripSensor%</td>
<td >%TripPlug%</td>
<td >%CondRating%</td>
<td >%ConnVA%</td>
<td >%DemandVA%</td>
<td >%CodeVA%</td>
<td >%DesignVA%</td>
<nextrow />
</tr>
</grid>
| Para Elaborar Diagramas-unifilares | Listados |
| Para Seleccionar Elementos | Abreviaturas en Tipos de Carga de Listado |
| Variables de Listado |

|