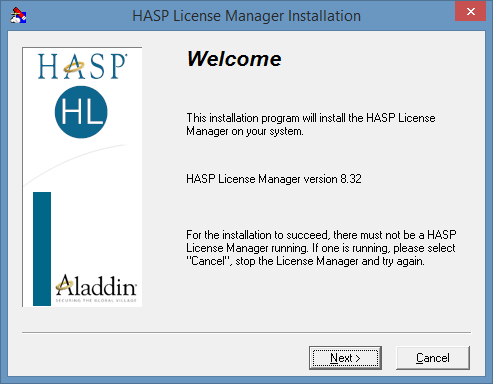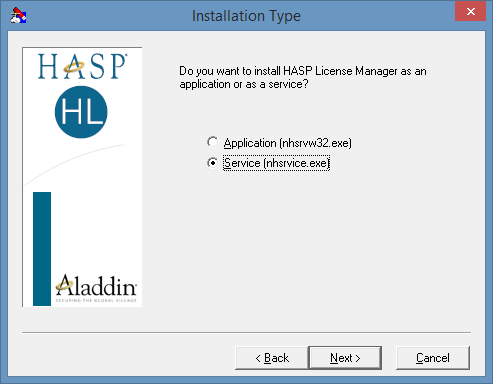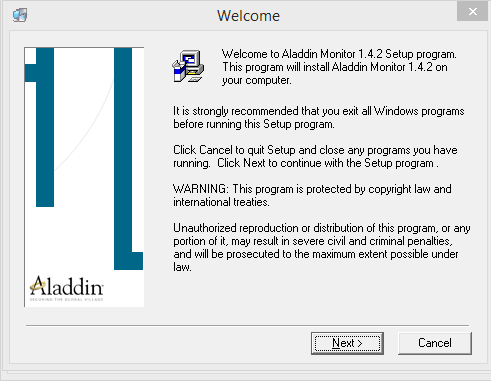Para realizar una instalación de servidor
Si no va a instalar en un servidor en una red, puede omitir esta sección y proceder a Para realizar una instalación típica.
Una instalación de servidor se utiliza para instalaciones de red. El software de EasyPower está instalado en un equipo servidor y en otros equipos ("clientes") en la red. El servidor administra el servicio de licencia que el programa de EasyPower utiliza para autorizar el software en cada equipo.
Si tiene una clave USB para EasyPower, el servidor utiliza la clave USB rojo. Otros tipos de instalación utilizan una clave USB púrpura. Se requiere la clave durante la instalación y se debe insertar en la computadora cada vez que se ejecuta EasyPower.
Nota: Para una instalación de servidor, hay dos componentes adicionales instalados: el servicio Administrador de Licencias HASP y el servicio Aladdin Monitor. La instalación para cada uno inicia automáticamente y se describe a continuación.
Importante: Para instalaciones de red, actualice la instalación del servidor y la activación de su servidor de red antes de instalar el programa y activarlo en las computadoras de sus clientes. El servidor administra las licencias de los programas y debe ser activado primero.
Instalación del software
Para realizar una instalación de servidor:
- Inserte el CD de instalación en la unidad de CD/DVD en la computadora.
- Si la instalación no se inicia automáticamente, abra Windows Explorer y busque la unidad de CD/DVD y después haga doble clic en Setup.exe.
- EasyPower requiere software específico sea instalado antes de poder instalar el programa. Si la instalación detecta software necesario que no se encuentra, se le pedirá que instale el software. Haga clic en Instala (Install) y siga las instrucciones para instalar el software. Los pasos para instalar pueden variar ligeramente en función de los que se necesitan requisitos previos.
- En la ventana Bienvenido a la instalación (Welcome to the Installation), haga clic en Siguiente (Next).

Figura 1: Ventana de bienvenidos a la instalación
- En la ventana Acuerdo de licencia (License Agreement), lea el acuerdo y seleccione Acepto y estoy de acuerdo con los términos del acuerdo de licencia (I accept and agree to the terms in the license agreement) y después haga clic en Siguiente (Next).
- En la ventana Tipo de instalación (Setup Type), seleccione Servidor (Server), a continuación, haga clic en Siguiente (Next).

Figura 2: Ventana de tipo de instalación
- En la ventana Carpeta de destino (Destination Folder), haga clic en Cambia (Change) si desea seleccionar una ubicación de instalación diferente en el servidor; de lo contrario, haga clic en Siguiente (Next).
Nota: A partir de la versión 9.6, los archivos de programa ya no son compartidos entre los equipos cliente y servidor. El software de EasyPower se instala localmente en cada equipo, por lo que no es necesario instalar el software en una ubicación de red accesible.
- En la ventana Listo para instalar el programa (Ready to Install the Program), haga clic en Instala (Install).
- Si recibe un mensaje Control de cuentas del usuario (User Account Control), haga clic en Yes.
- La ventana Instalando (Installing) EasyPower se expone para mostrar el progreso de la instalación. Una vez que la instalación del software termine, la instalación del Administrador de licencias HASP se inicia automáticamente.
Instalar el administrador de licencias HASP
- En la ventana Bienvenido a la instalación del administrador de licencias HASP (HASP License Manager Installation Welcome), haga clic en Siguiente (Next).
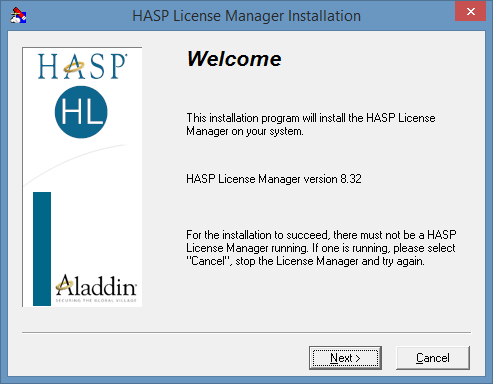
Figura 3: Ventana de bienvenido a la instalación del administrador de licencias HASP
- En la ventana Acuerdo de licencia de usuario final (End User License Agreement) de Aladdin/Hasp, lea el acuerdo, seleccione Acepto el acuerdo de licencia (I accept the license agreement) y, a continuación, haga clic en Instalar (Install).
- En ventana Tipo de instalación (Installation Type), asegurarse que Service (nhsrvice.exe) se selecciona y haga clic en Siguiente (Next).
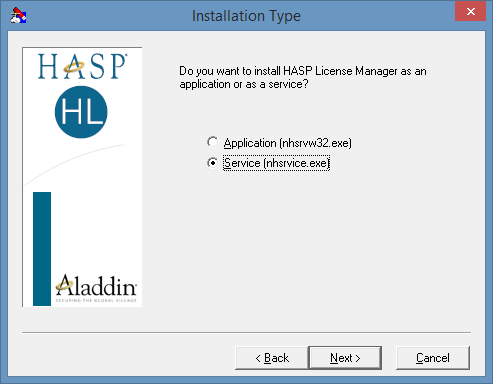
Figura 4: Ventana de tipo de instalación de HASP
- En la ventana Elige ubicación de destino (Choose Destination Location), haga clic en Explora (Browse) si desea seleccionar una ubicación diferente para los archivos del Administrador de licencias HASP, o haga clic en Siguiente (Next) para aceptar la ubicación predeterminada.
- En la ventana Selecciona grupo de administración de programa (Select Program Manager Group), haga clic en Siguiente (Next).
- En la ventana Instalación del controlador de dispositivos (Device Driver Installation), haga clic en Siguiente (Next).
- En la ventana Instalación de controlador (Driver Installation), haga clic en OK.
- Si la instalación requiere una clave USB, inserte la clave USB rojo en la computadora si ya no está. Luego, en la ventana Administrador de licencias HASP (HASP License Manager), haga clic en Termina (Finish).
La instalación de Aladdin Monitor se inicia automáticamente.
Instala el Monitor Aladdin
- En la ventana Bienvenido a Aladdin Monitor (Aladdin Monitor Welcome), haga clic en Siguiente (Next).
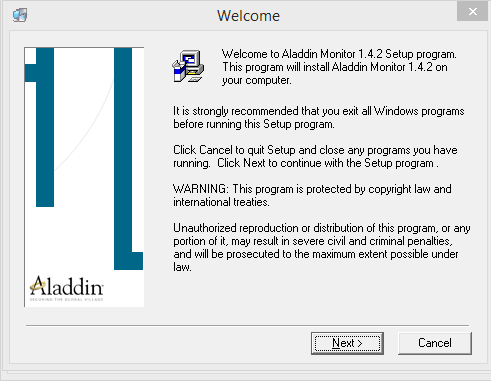
Figura 5: Ventana de bienvenido Aladdin Monitor
- En ventana de Aladdin Monitor Acuerdo de licencia (Licence Agreement), lea el acuerdo, seleccione Estoy de acuerdo (I agree) y, a continuación, haga clic en Siguiente (Next).
- En la ventana Elige ubicación de destino (Choose Destination Location), haga clic en Explora (Browse) si desea seleccionar una ubicación diferente para el Aladdin Monitor; de lo contrario, haga clic en Siguiente (Next).
- En la ventana Realiza copia de seguridad de archivos reemplazados (Backup Replaced File), asegura que Sí (Yes) está seleccionada. Haga clic en Explora (Browse) si desea seleccionar la ubicación de los archivos de copia de seguridad; de lo contrario, haga clic en Siguiente (Next).
- En la ventana Inicia instalación (Start Installation), haga clic en Siguiente (Next).
- En la ventana Instalación terminada (Installation Completed), haga clic Termina (Finish).
- Si recibe un mensaje Control de cuentas del usuario (User Account Control), haga clic en Yes.
- En la ventana Instalación terminada (Installation Completed), haga clic Termina (Finish).
Después de instalar
La primera vez que ejecute el software, se le pedirá la información de autorización. Ver Autorización del software para más información.
Para obtener instrucciones sobre la instalación del software de EasyPower en las computadoras clientes, consulte Para realizar una instalación típica.
Si desea compartir los archivos de datos (como diagramas unifilares, bibliotecas de dispositivos y plantillas), consulte Para compartir los datos de EasyPower.
Información Mayor