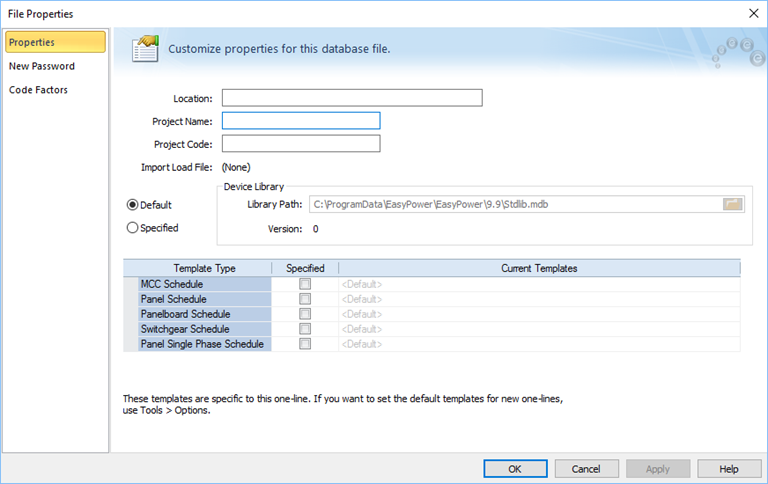
Figure 1: File Properties Dialog Box
After opening a one-line, click File > Properties to set project information.
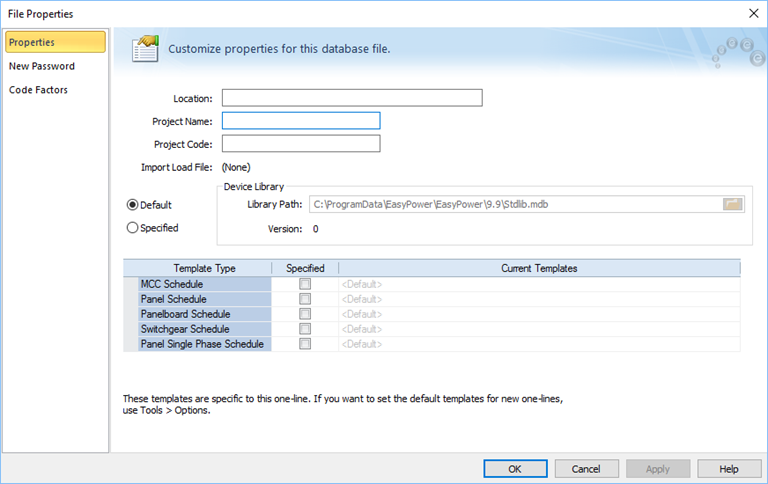
Figure 1: File Properties Dialog Box
The primary options are described in the table below.
| Option | Description |
|---|---|
|
Location |
Path of the saved one-line file. This is set to the EasyPower 10.0 folder in your Documents folder by default. It may be set to another location, such as a shared network folder, if needed. |
|
Type the text you want to use to identify the project. This text is optional and is printed in the header for each page of printed reports. |
|
|
Project Code |
Type the text you want to further identify the project. This text is optional and is not printed anywhere. |
|
Gives the name of the last SCADA file imported into this one-line database. If no SCADA import has been used, then NONE appears here. |
|
|
This shows the path of the default device library as set in Tools > Options > File Locations. If you select Specified, you can browse your directories to assign a library path to this particular one-line database. The path of the specified library will be stored in the one-line file. |
|
| Template Type |
You can specify the schedule template you want to use for MCCs, panels, panelboards, switchgear, and single-phase panels. The templates set up in Tools > Options > File locations are used by default, but if you select the Specified check box here, you can select a different default template that is specific to this one-line database. A copy of the schedule is stored in the one-line file. This ensures that if you share this file with another EasyPower user, they will see the same information in the same format. See File-Specific Templates for more information. If you previously selected to specify a template and later decide to remove it by clearing the Specified check box, the one-line uses the default templates set up in Tools > Options. Note: The templates are not available to change when you are viewing a scenario. |
If you want to control who has access to a certain file, you can give the file a password. In File Properties, click New Password to create a password.
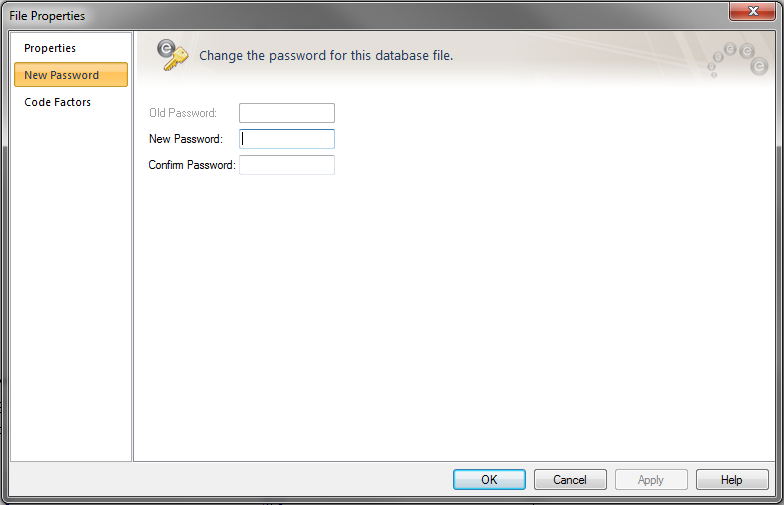
Figure 2: New Password Dialog
The first time you set a new password, the Old Password field will be dimmed. Type the new password in the New Password field. Type the password again in the Confirm Password field and then click OK. When you close the file and EasyPower asks if you want to save changes, click Yes. The next time you or anyone else tries to open the file, the password must be entered to open an editable copy. You can open the file as a read-only file without entering the password to view it, but you cannot save read-only files.
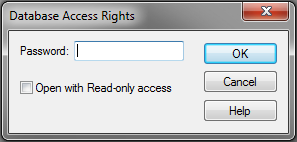
Figure 3: Database Access Rights Dialog
EasyPower has a user-specified library "(Std)" that can be used in conjunction with recommendations described in Article 220.40 in NFPA70-2014. The code factors discussed in the article are not used by default in EasyPower, but you can import them.
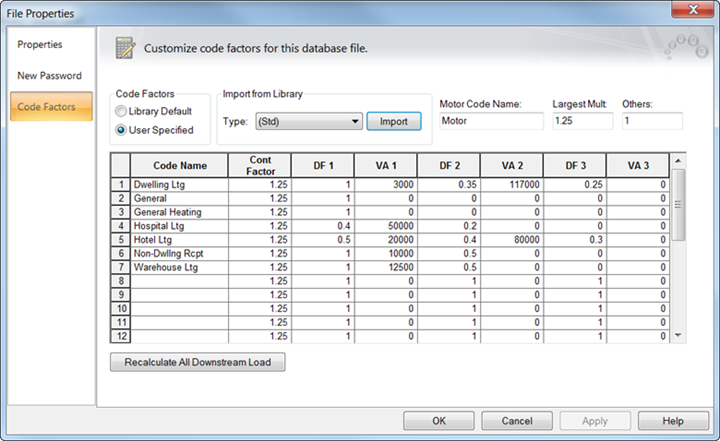
Figure 4: Code Factors Dialog Box
To import the code factors, select (Std) next to the library Type, and then click Import.
To apply the new code factors, click Recalculate All Downstream Load.
| Making One-line Diagrams | |
| SCADA Importing and Exporting | |
| EasyPower Device Library |

|