Dragging TCC Curves
After plotting TCC curves, you can modify the curves by using the mouse to drag the curves to the desired position. To do this:
- Place the pointer over the TCC plot you wish to modify.
- Move the pointer along the curve until a double-headed arrow appears.
- Drag the curve to the desired position. Dragging is only effective when the double-headed arrow appears. A note appears telling you which device corresponds to the TCC curve to which you are dragging your original curve. The note tells you the manufacturer, type, style, device name, and the information being modified. An arrow also appears that shows how far you have dragged the curve from its original position.
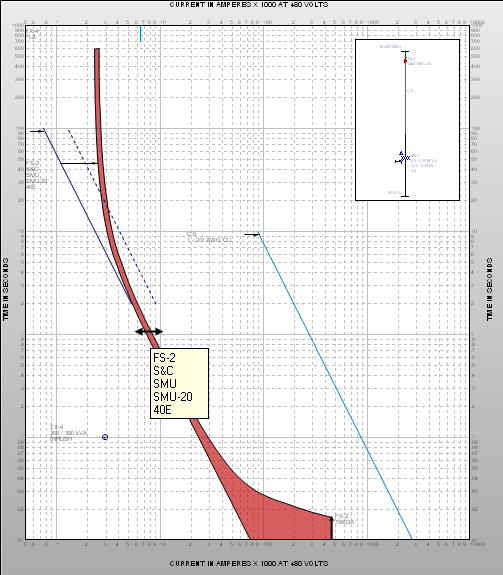
Figure 1: Dragging Curves in Coordination
Dragging the TCC curve changes different information for different devices. For example, dragging a fuse on a TCC curve changes the size of the fuse, as shown below.
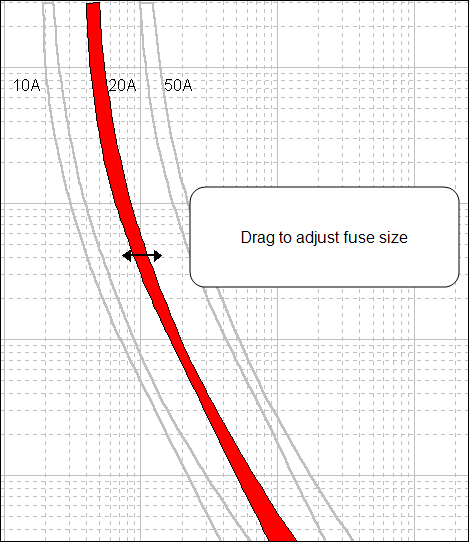
Figure 2: Dragging a Fuse TCC
Dragging an MCCB on a TCC curve changes the instantaneous setting of the MCCB, as shown below.
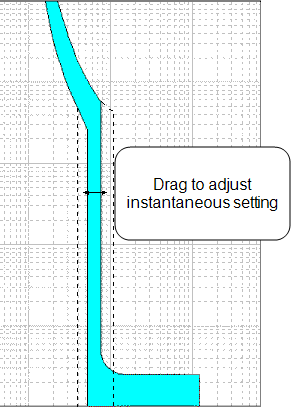
Figure 3: Dragging an MCCB
Dragging a relay on a TCC curve can change several things about the relay including time dial setting, instantaneous pickup, and instantaneous delay of the relay. All of these features are shown below.
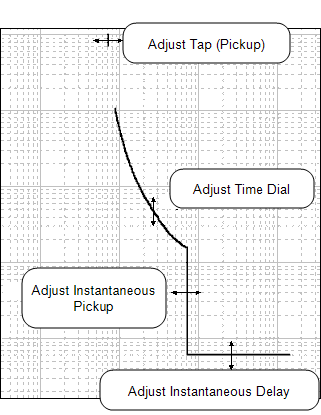
Figure 4: Dragging a Relay
After you have dragged the curve to the desired position, note that the temporary data specifying the device is changed to match what has been plotted. You can save the changes that you have made by dragging the curve by placing your mouse over the curve that you wish to modify, right-clicking, and selecting Edit Temporary. This opens a Temporary Data dialog box where you can temporarily change the data to do further evaluation. If close the TCC curve dialog box without saving the data that you have modified, you are asked if you want to save the data.
Note: If you are not able to drag the desired curve, use the Temporary Dialog box to modify, as described in Temporary Data Dialog Boxes.
