添加显示条件
你可以为每个格式或文本添加显示条件这个决定是否显示文本
添加域或文本的条件
- 单击工具>选项选择单线文本
- 下一步单线文本,选择你要添加的一个条件项目.例如,我们选择低压断路器.
- 在格式对话框,选择域或文本到你想添加的显示选项.可以有不同的大小为每个,如果需要的话.比如,我们添加了连接类型到连接类型域(Conn Type)样例文本的右侧显示"馈线"在这个点,没有条件被应用
- 单击 .添加到显示条件
- 选择你认为正确的条件,将导致你选择的域或文本来显示.在此示例中,当连接类型等于Conn Type 时,我们已经选择显示Feeder字段值。
- 提示先前的列被设置为 "Feeder,"并且这个 预览 区域显示文本,
- 单击 再添加显示条件 .
- 单击下一个显示条件在这个事件中,当这个连接类型等于Tie,我们想显示值我们用一个"或"状态因为我们想或者条件是正确的.
- 提示这个预览区域还是显示"feeder".这是因为第一个条件还是正确的.
- 在右边的预览栏中,清除Conn类型的文本,并注意文本不再出现在预览区.这是因为当空白的时候,显示框会在字段为空时显示什么都没有.
- 在右边的预览栏中,清除Conn类型的文本,并注意文本不再出现在预览区.
- 单击 确认, 并单击 保存 以存储模板的变化到单线中.
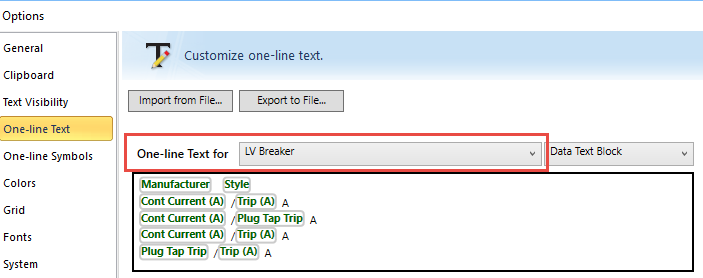
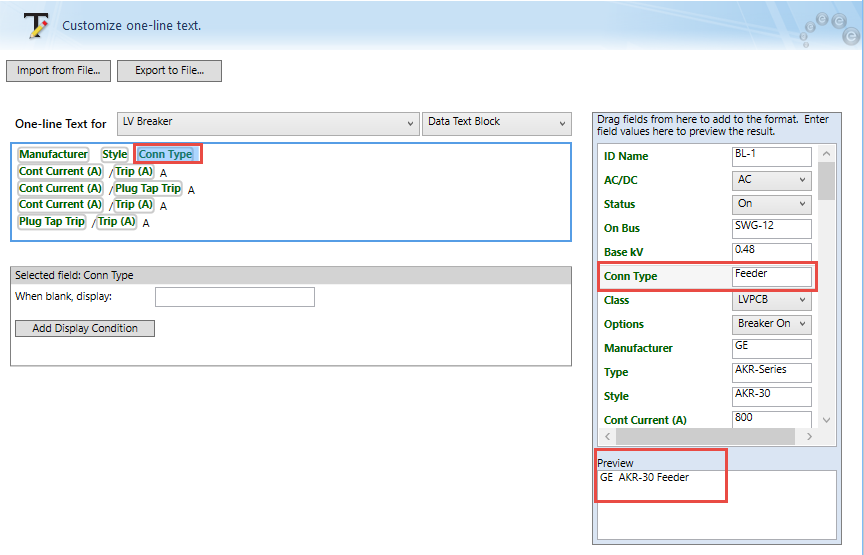
图11-1:1选择一个域添加到显示条件
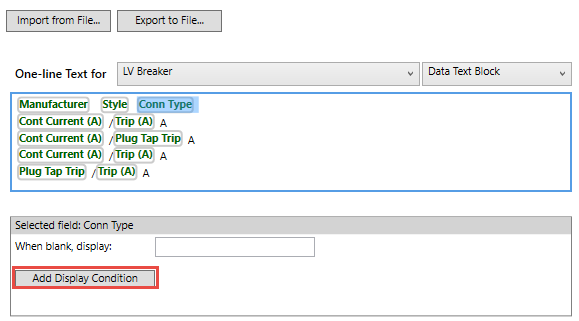
图11-2:2添加到显示条件

图11-3:3当连接类型等于馈线则显示文本
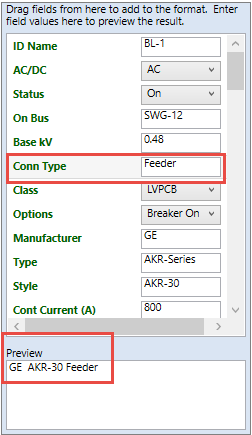
图11-4:4显示条件预览
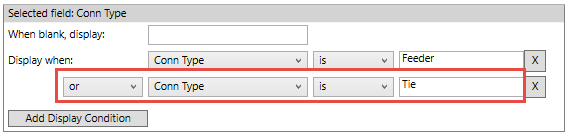
图11-5:5添加一个"or"条件
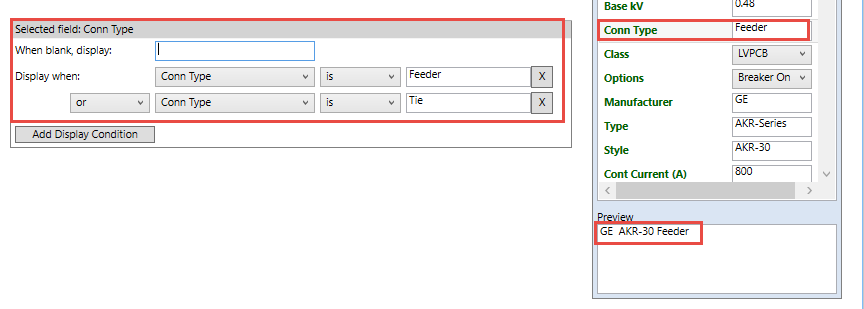
图11-6:6显示条件预览还是显示"feeder".
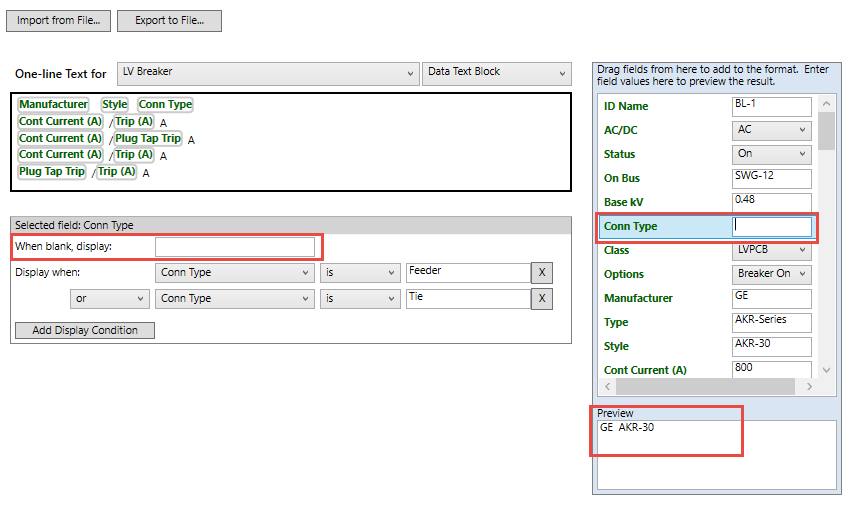
图11-7:7连接类型不在预览中显示
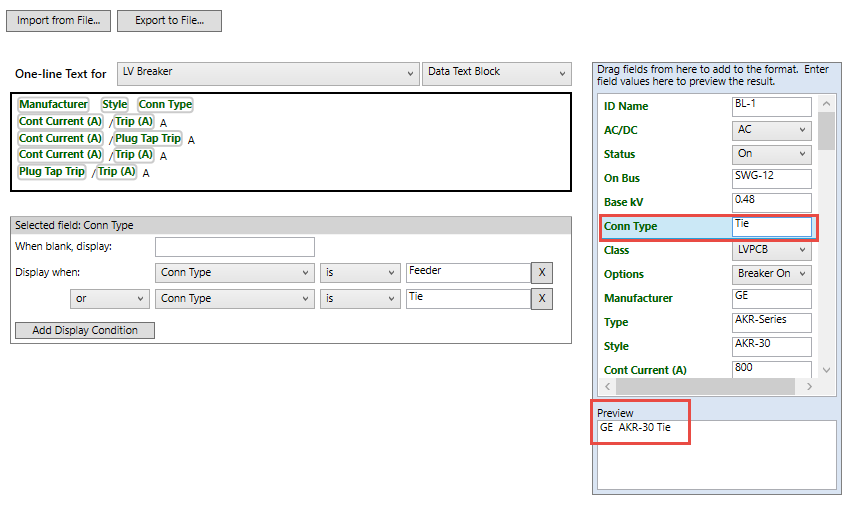
图11-8:8这个连接类型在预览中显示
注释: 如果不单击 确认 并 保存, 自定义模板格式将不被保存到单线图中
添加显示条件到文本中
条件文本工作与前面描述的相同选择文本应用于你想要的条件,然后设置条件
在下例中,我们选择显示维护模式域,当这个域被选中
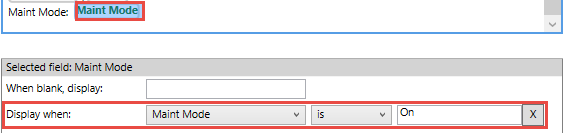
图11-9:1维护模式域为显示条件
现在我们添加同样的显示条件到文本中你可以查看预览,当维护模式打开,文本维护模式将是显示
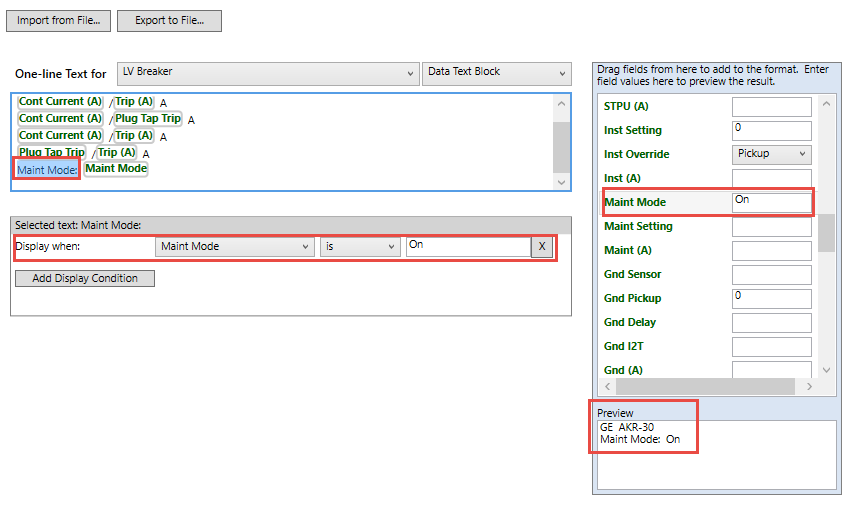
图11-10:2维护模式文本带有显示条件
通过比较,当维护模式关闭,没有文本处于显示状态
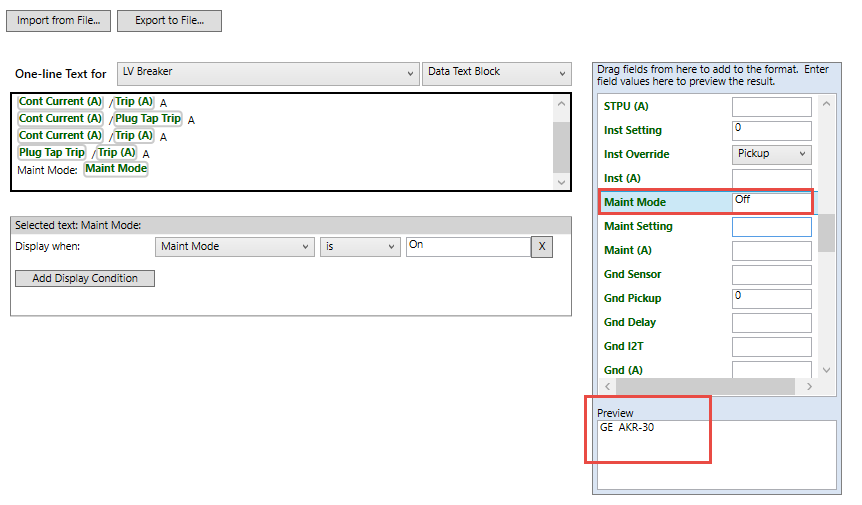
图11-11:3当维护模式关闭时预览
显示条件按钮
下面是同样的内容以帮助您记住创建显示条件
- 你可以创建多个显示条件到一个域
- 当你应用 "AND" 和 "OR"条件时,这将直接影响你的显示结果如果你想数据域的条件同时所有条件时选择AND,文本显示使用或者将是另外的结果一个或一个语句应该出现在一个和语句之后,并被自动分组到和语句。多个或语句也与前面和语句组合在一起。
- 在右侧使用预览列值和预览区域来测试显示条件。
- 你可以添加显示条件到你想要显示的域如果你有一长串文本,想要对文本的不同部分应用不同的条件,你可以插入一个文本分隔符.参见 选择文本条件了解更多信息。
