自定义单线图文字
你可以自定义文本显示在单线图上自定义可以导出导入到其他单线图你可以定义文本格式对不同的设备项也可以指定显示条件来控制文本显示.
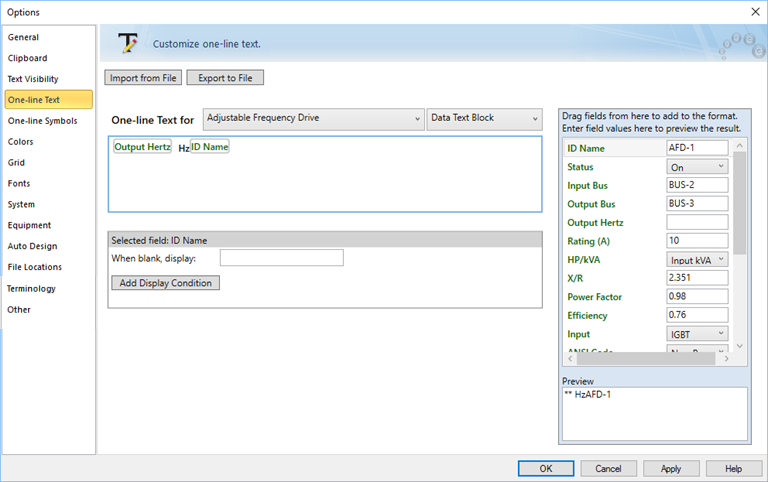
图11-1:1单线图文本选项标签对话框
来自定义单线图文本到一个项
- 单击工具>选项选择单线文本.
- 下一步单线文本,选择你要添加的一个条件项目.当前的格式显示在格式窗口,可以在右下可以在右角的位置预览 .
- 许多项都只有一个数据文本块,你可以来定义,但是盘面表格,MCCs,和工具点有两个.在单线图种第一个文本块显示第二个的上方
- 将绿色字段名从右侧的列中拖动到您希望它们出现的格式框中的区域。或者,您可以双击字段名,将选择的字段放置在指针所在的格式框中。
- 如果需要,可以在格式框中输入静态文本。使用预览区域监视间距。在上图中的示例中,“kV”是静态文本。“垂直”是可变的文本,根据输入在 节点数据 对话框中的方位数据而变化。
- 在一行的末尾按下ENTER以开始一条新的文本行。
- 要添加显示条件,选择要创建显示条件的字段或文本,单击添加显示条件,然后选择显示选项。这将根据您所选择的条件来控制字段或文本是否出现在一行。参见 添加显示条件了解更多信息。
- 使用右侧的列来设置预览值,并查看更改的预览。在下面的示例中,我们将字段类型添加到格式框,并设置显示条件,如果值设置为“开关设备”,则显示文本。在预览区,出现了文本“开关装置”。如果您在类型旁边键入一个不同的预览值,那么这个值将不再出现在预览中。
- 对于显示小数的数字值,可以指定显示的小数位数的精度。参见 小数精度了解更多信息。
- 要查看单行的更改,请单击 应用模板.
- 当您完成更改后,单击 确认,然后单击保存以将模板更改存储到一行。
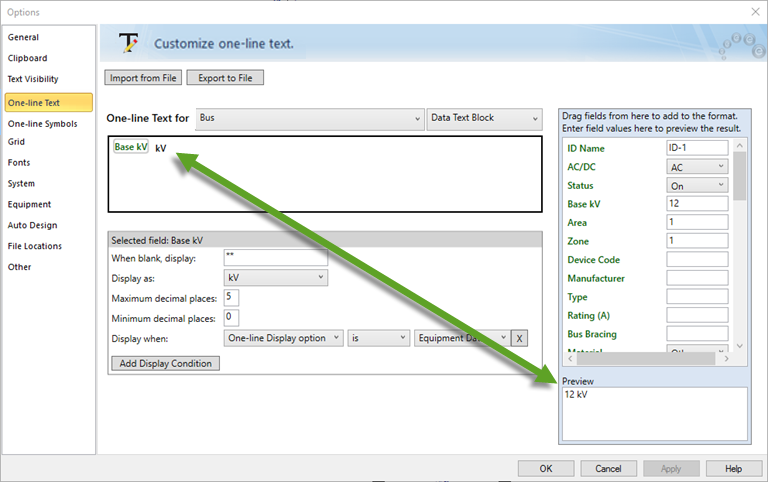
图11-2:2单线图文本和预览
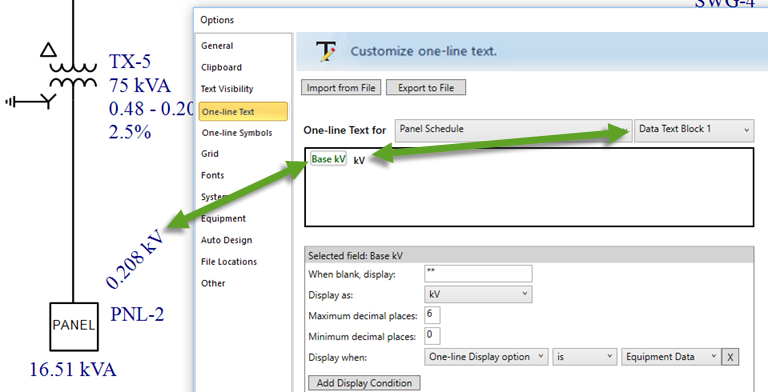
图11-3:3盘面电子表格的数据文本块1
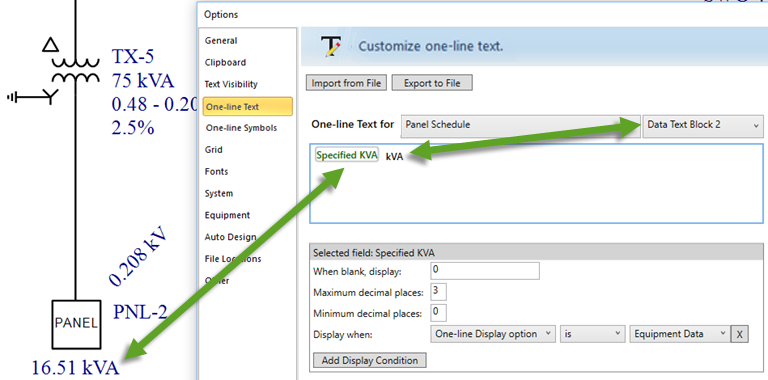
图11-4:4盘面电子表格的数据文本块2
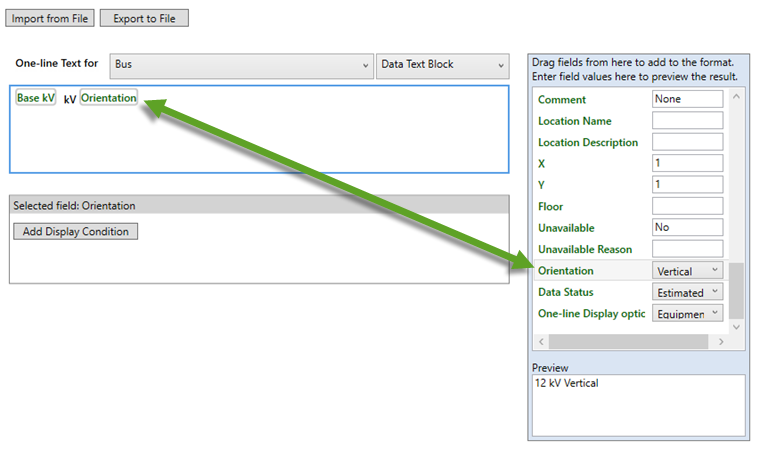
图11-5:5将字段名称拖到格式框
如果您希望能够分离(例如,将不同的显示条件应用于每一组文本),在一行上有一个长串的文本,插入一个文本分隔符。参见 选择文本条件了解更多信息。
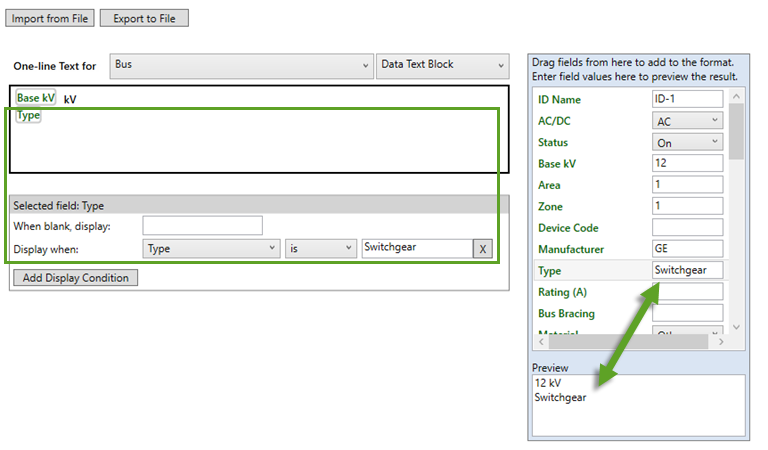
图11-6:6基于显示条件的文本预览
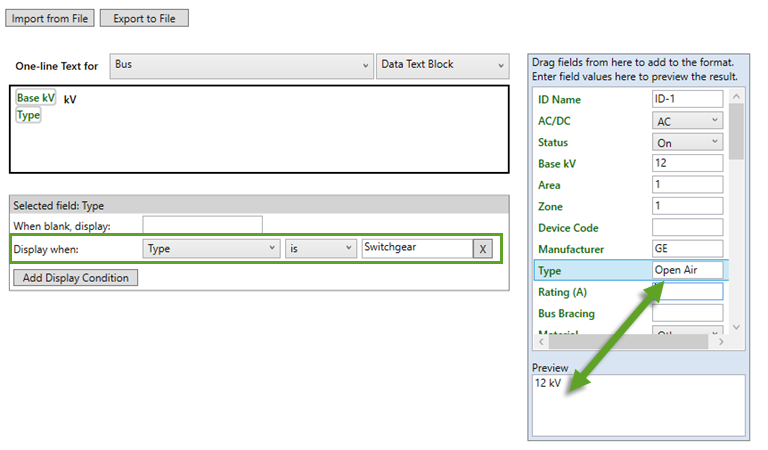
图11-7:7文本预览时,显示条件未满足
注释: 预览文本只是作为一个例子使用。一行中出现的实际文本是基于条目数据对话框中输入的信息的。
注释: 如果不单击 确认 并 保存, 自定义模板格式将不被保存到单线图中
