Ativação do seu software offline
É preciso conexão com a Internet para ativar seu software EasyPower. Se não tiver conexão com a Internet, você receberá uma mensagem de erro quando tentar ativar o software.
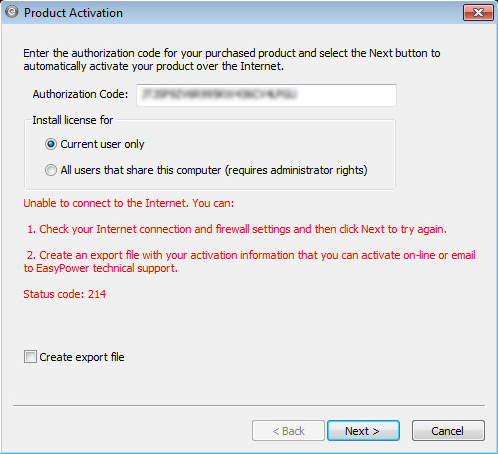
Figura 1: Caixa de Diálogo de Ativação do Produto - Não Conectado à Internet
Resolvendo Questões de Conexão de Rede
Verifique sua rede para assegurar que você está conectado e que não existam restrições de firewall evitando que você possa ser conectado ao site. Veja Solução de Problemas de Instalação para maiores informações.
Apos suas questões de conexão à rede estarem resolvidas, clique em Proximo para continuar.
Ativação do seu software offline
Se o computador no qual você está tentando ativar o software não tiver conexão de rede, ainda será possível ativar o software manualmente usando outro computador. O processo é como segue:
- Marque a caixa de seleção Criar um arquivo de exportação e então clique em Próximo para criar um arquivo .request.
- Escolha o local onde você deseja armazenar o arquivo.
- Copie o arquivo .request um drive USB ou outro dispositivo de armazenamento e então o copie para um computador que tenha acesso à internet.
- Faça o upload do arquivo .request na página da web do EasyPower localizada em http://www.easypower.com/offline-activation.
- Você ira receber um arquivo do tipo .response do website ou do suporte técnico. Copie o arquivo .response para um drive USB ou um outro tipo de dispositivo de armazenamento.
- Leve o arquivo response para o computador onde você deseja ativar o software e copie o arquivo para o computador. Na caixa de diálogo Ativação do Produto que você abriu no passo 3, clique em Próximo.
- Navegue até local onde está o arquivo .response recebido da web página ou do suporte técnico e copiado no Passo 6. Selecione se você quer instalar a licença apenas para o usuário corrente ou para todos os usuários, e então clique em Próximo.
- Na janela Ativação do Produto, faça o seguinte:
- Escolha os seus ajustes "default" para a unidade e para a norma de curto-circuito. Esses ajustes são usados como "default" para todos os novos unifilares, mas você poderá alterá-los a qualquer tempo em Ferramentas > Opções na guia Sistema.
- Decida se deseja participar no Programa de melhoria do produto EasyPower marcando ou desmarcando a caixa de seleção. Nos encorajamos você a participar - o programa é voluntário e anônimo. Para saber mais sobre este programa, clique em Leia sobre nossa política.
- Clique em Terminar para completar a instalação.
- Na tela inicial, selecione Iniciar programa para começar a usar o EasyPower.
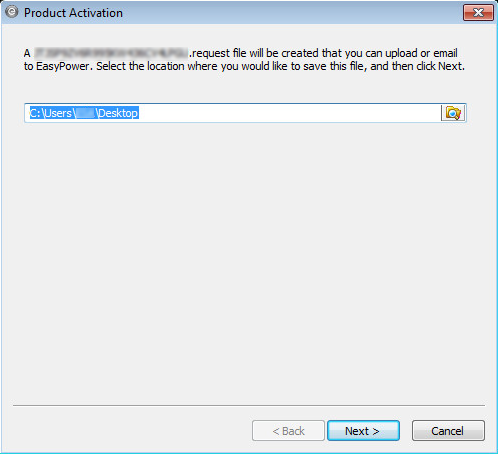
Figura 2: Caixa de Diálogo de Ativação do Produto - Cria um arquivo .Request
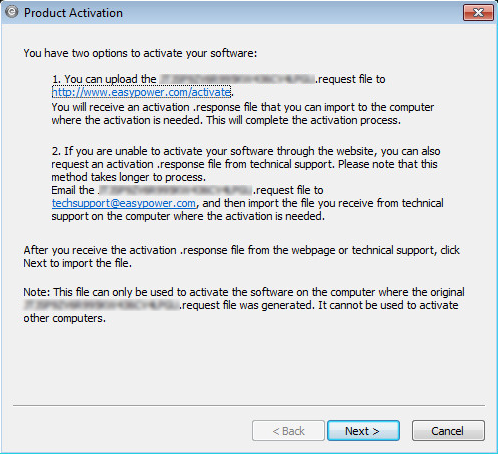
Figura 3: Caixa de Diálogo de Ativação do Produto - Opções de Ativação
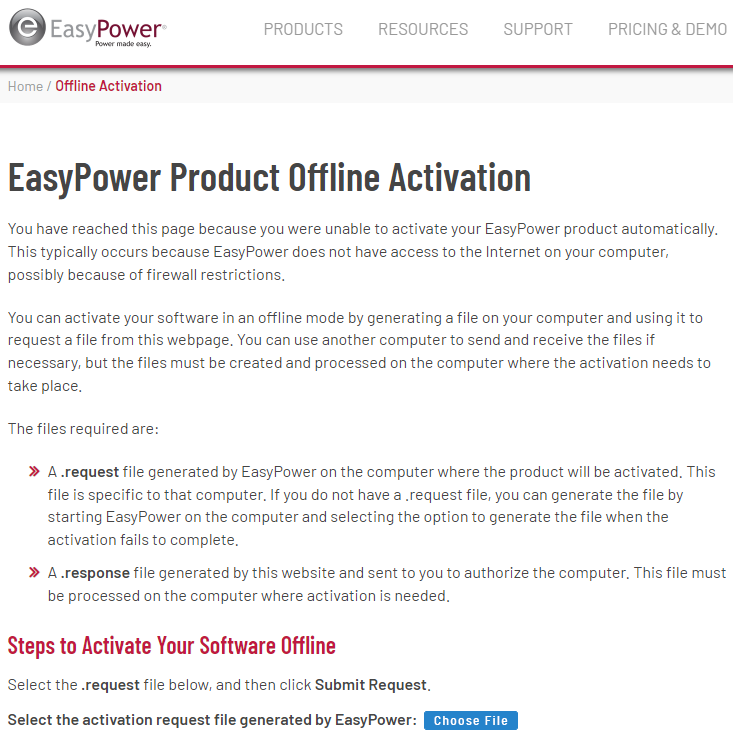
Figura 4: Página da web de ativação do produto EasyPower
Clique em Browse na página da web para localizar o arquivo .request que você copiou para o computador no passo 3, e então, clique em Submeter Solicitação.
Como alternativa, você pode enviar o arquivo por email para o suporte técnico do EasyPower, mas esse processo é mais demorado.
Importante: O arquivo .response somente pode ser usado para ativar o computador original onde o arquivo .request foi gerado.
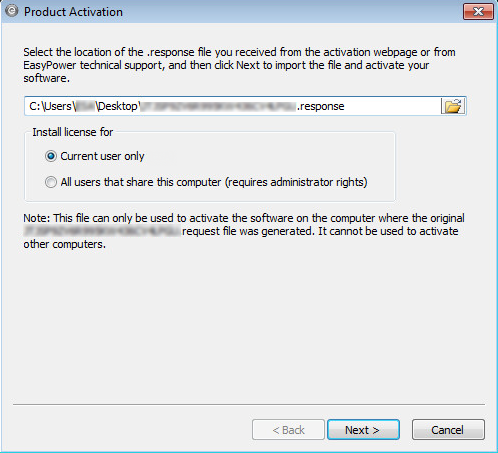
Figura 5: Caixa de Diálogo de Ativação de Produto - Escolha o Arquivo .Response
Para licenças de não necessitam de "hard lock", a única opção válida é o usuário corrente. O programa alterna para esta opção automaticamente e mostra a mensagem indicando que isto ocorreu, se uma licença sem "hard lock" está sendo usada.
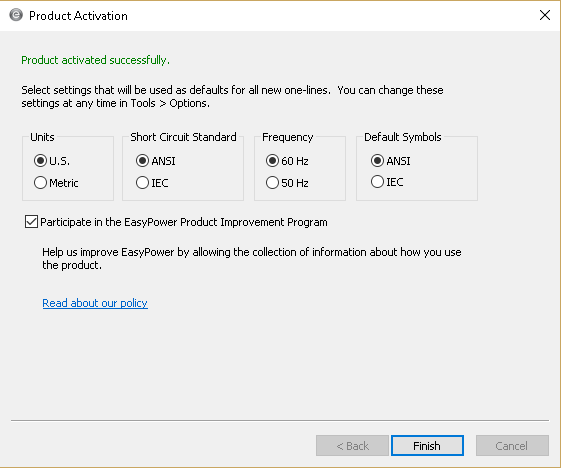
Figura 6: Ativação do Produto - Janela de Participação
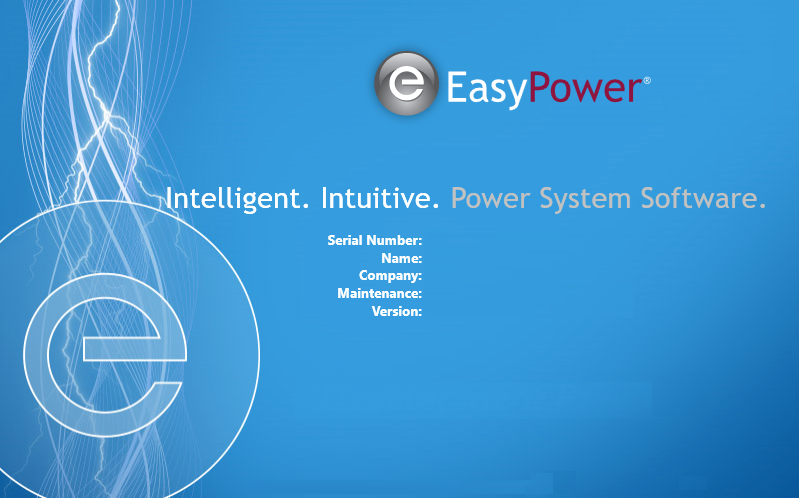
Figura 7: Tela inicial do EasyPower
Nota: Se tiver várias licenças para o seu software, você pode adicionar mais licenças a partir do EasyPower selecionando Ferramentas > Gerenciador das chaves de licença.
